VideoPadは動画編集に必要な機能がすべて詰まった誰でも簡単に動画の切取りができるソフトです。
- VideoPad動画編集ソフト
- パソコン(PCまたはMac)
- 切り取りをする動画
VideoPad動画編集ソフトをダウンロードしてパソコンにインストールし開きます。

VideoPadは動画編集に必要な機能がすべて詰まった誰でも簡単に動画の切取りができるソフトです。
VideoPad動画編集ソフトをダウンロードしてパソコンにインストールし開きます。 |  |
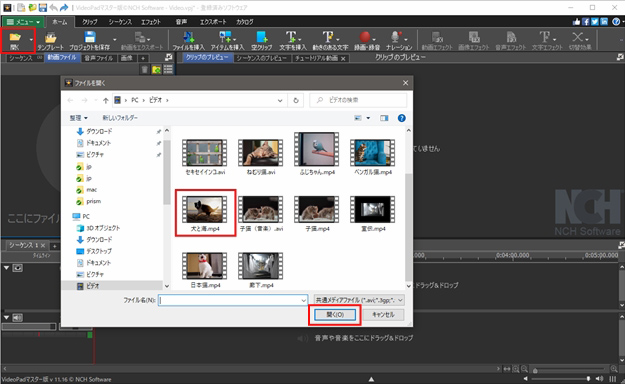
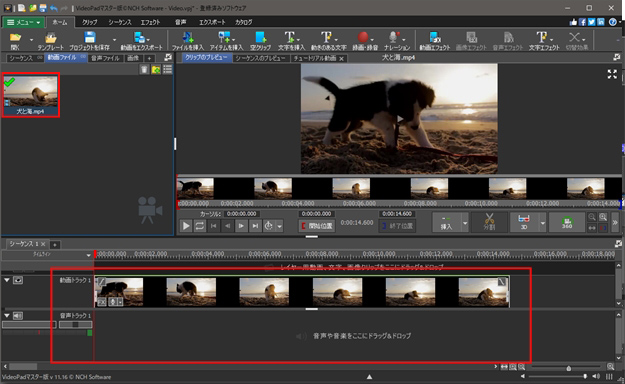

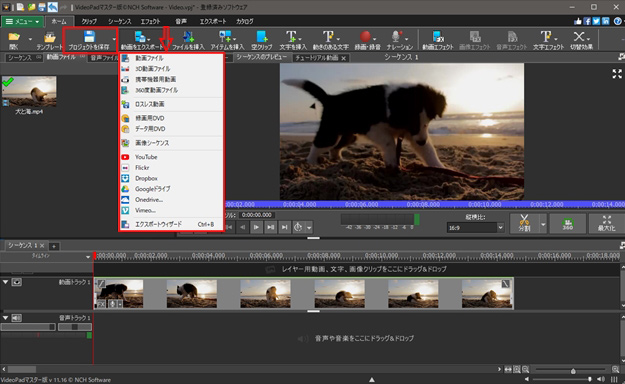
お気に召しましたか?VideoPadをここから無料ダウンロード: VideoPad動画編集ソフトを今すぐダウンロードしてインストールし動画の切取りを始めましょう。 |  |