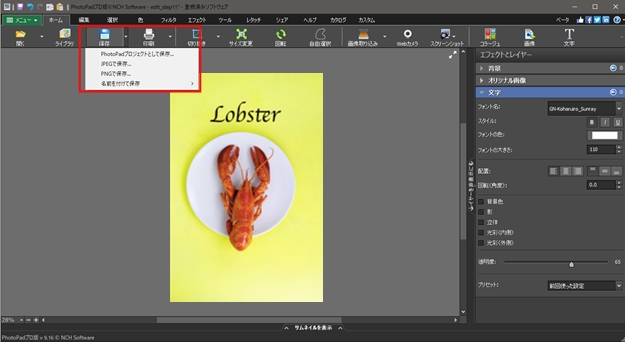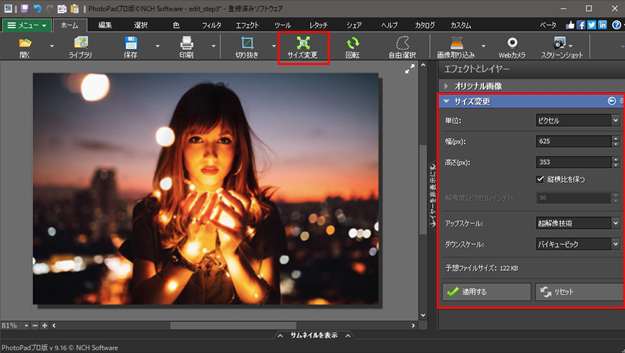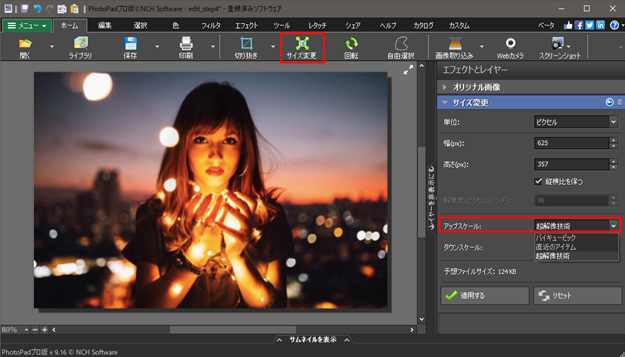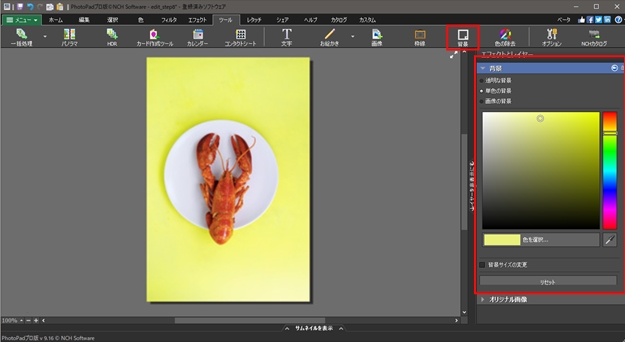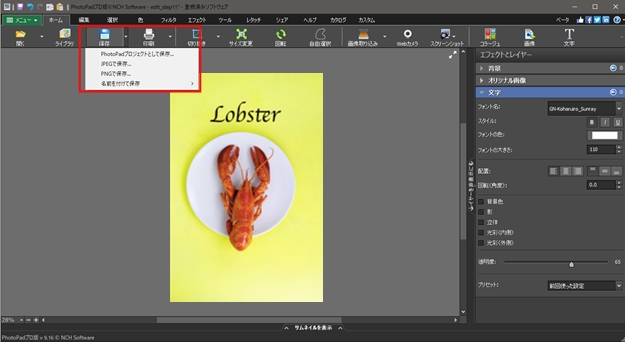- まずPhotoPad写真編集ソフトをダウンロードしてインストールします。インストールが完了するとソフトが開くので、加工する写真をソフトに読み込みます。ツールバーの開くボタンをクリックして、加工する写真を選択するか、ドラッグアンドドロップで写真を読み込みます。
- ソフトを起動した際に「ようこそ」画面が開いた場合は、開くボタンをクリックすると写真を読み込むことができます。また、CTRL +Oのショートカットキーを使うか、ソフトに写真をドラッグアンドドロップすることでも写真を読み込むことができます。

- 写真の一部だけが必要な場合は、余分なエリアを切り取ることができます。特定の部分以外を切り取る場合はホームタブまたは編集タブの切り抜きツールを使います。ホームタブで切り抜きボタンをクリックするとメイン画面右側のエフェクトとレイヤーに切り抜きオプションの詳細が表示され、写真上に切り抜き用のカーソルが表示されます。 このカーソルを写真上でドラッグして切り抜きエリアを指定します。指定したエリアの端にマウスカーソルを置くと、カーソルが両向き矢印に変わり、矢印をドラッグすることで選択エリアの大きさを変更できます。また選択エリア内でマウスをクリックすると選択エリア全体を動かすことができます。
切り抜きツールのオプションでは、よく使われる縦横比をプルダウンメニューから選ぶことができます。特定の縦横比を選んだら、必要に応じて用紙方向のラジオボタンにチェックを入れて縦横の向きを変更します。特定の大きさで切り抜く場合は、単位を指定した後、幅と高さの値を入力します。縦横比を保つにチェックを入れるとオリジナルの写真の縦横比を保ったまま切り抜くことができます。ここにチェックが入った状態で幅に数値を入力すると、縦横比に応じて高さの値が自動的に入力されます。また、同じく、高さを入力すると幅の数値が自動的に変わります。
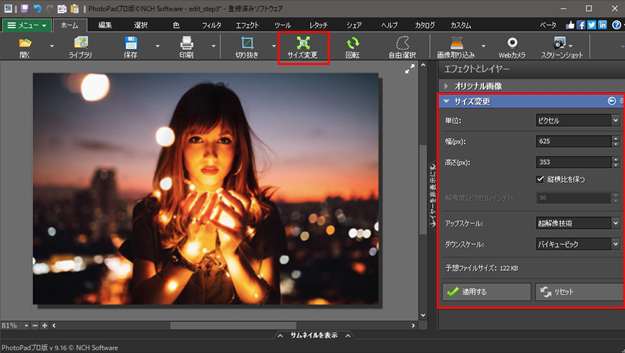
- 出力サイズを変更する場合はホームタブのサイズ変更ボタンを使います。
サイズを変更する際は画像がゆがむのを防ぐために縦横比を保つのチェックボックスにチェックを入れることをお勧めします。 チェックを入れておくとサイズを変更してもオリジナルの写真と同じプロポーションを保つことができますが、チェックが入っていない場合は写真が縦や横に不必要に伸びてしまい原形をとどめなくなってしまう場合があります。サイズを指定する単位はプルダウンメニューからピクセル、インチ、ミリ、割合のいずれかを選ぶことができます。ミリやインチを選択した場合は解像度も指定することができます。
サイズを大きくする場合は超解像技術を使うとAIの機械学習アルゴリズムを使ってより高い画質で変更することができます。超解像技術はアップスケールのプルダウンメニューから選択することができます。
メモ:写真の解像度は300 pixels/inをお勧めします。ウェブで使う画像の場合は72 pixels/inがスタンダードな解像度です。 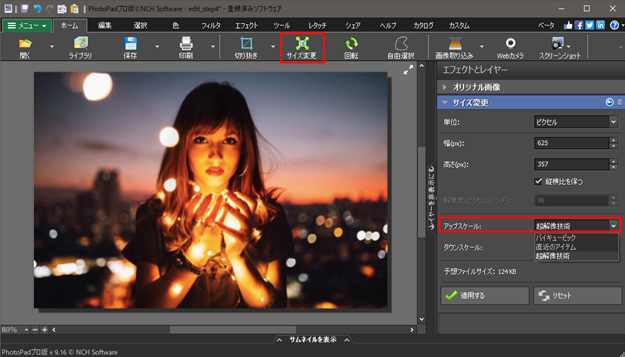
- 写真が明るすぎたり暗すぎたりする場合は、色タブの様々なツールを使って最適な明るさに調整することができます。 まずはツールバーの左側にある明るさやコントラスト、露出ボタンを使って調整を行ってみてください。リセットボタンをクリックするといつでもオリジナルの明るさに戻すことができるので、様々なボタンを使って色々な明るさを試してみてください。
明るさのスライダを使うと写真の明るさを変更できます。
- 値が小さいほど写真が暗くなります。
- 値が大きいほど写真が明るくなります。
コントラストのスライダを使うと明暗のコントラストを変更できます。 - 値が小さいほど明暗の差がなくなり写真がぼんやりした色合いになります。
- 値が大きいほど明暗の差が大きくなり写真がくっきりした色合いになります。
露出スライダを使うと露出が高すぎたり低すぎたりする写真を適度な露出に修正できます。 - 値が小さいほど露出が低くなり写真が暗くなります。
- 値が大きいほど露出が高くなり写真が明るくなります。

- 色タブの彩度ボタンを使うと写真の色の鮮やかさを変えることができます。スライダの値が大きいほど彩度が増してハッキリした色合いになり、小さいほどそれぞれの色の違いが曖昧になります。リセットボタンをクリックすると元の色に戻ります。色の過飽和を防ぐにチェックを入れると、色が飽和しすぎてブロックノイズが発生するのを防ぐことができます。

- 3つの異なる露出を合わせて1つのHDR画像にすることで、写真の明るい部分と暗い部分、また中間部分を完璧な明るさで表示することができます。PhotoPadのアルゴリズムが3つの画像を自動的に最適なバランスで整えるので難しい作業は必要ありません。HDRツールはツールタブ内にあります。

- 写真の背景を変えることでシンプルなデザインの写真を作ったり、別の場所で撮影したような写真を作ったりすることができます。前景となる部分を切り取ったらツールタブの背景ツールをクリックして背景を挿入します。背景は透明、単色、画像ファイルから選べます。
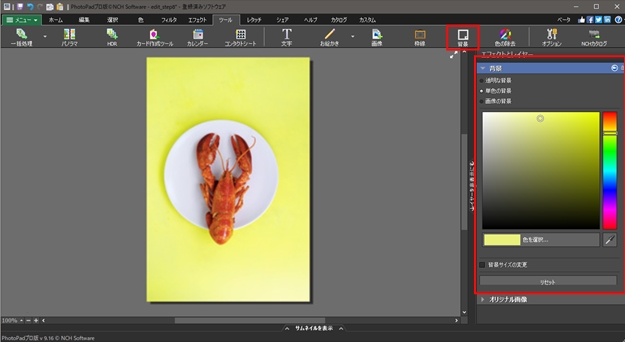
- 画像にタイトルやセリフ、説明書きやデザイン文字など様々な文字を挿入することができます。ホームタブまたはツールタブの文字ボタンをクリックすると画面に文字入力ボックスが表示されるので文字をタイプ入力します。文字入力ボックスをクリックしてドラッグすると文字の表示位置を動かすことができます。
文字入力ボックスの上にマウスを置き、カーソルが両向き矢印に変わったらドラッグすることでボックスのサイズを変更できます。ボックス上部の円形矢印をクリックして左右に動かすとボックスの角度を変えることができます。角度はエフェクトとレイヤーの回転(角度)の欄に数値を入力することでも変更できます。必要に応じて画面右側のエフェクトとレイヤーの欄でフォントや文字の色、大きさ、配置などを変更したり、影や光彩などの文字エフェクトを挿入します。
更に別の文字を挿入する場合は再度文字ボタンをクリックして作業を繰り返します。 
- 他のタブを開き、その他のエフェクトや色フィルタ、ツールなどを試してみて下さい。レイヤー画像の挿入や、縁ぼかし、モザイクの挿入、レタッチ、グレースケールなど様々なツールをどれも簡単にお使いいただけます。

- 写真の加工が全て完了したらホームタブの保存ボタンをクリックして画像を保存します。 保存した場合は元の画像が上書きされますので、元の画像もキープしたい場合は、保存ボタン横の矢印をクリックして「名前を付けて保存」を選択します。後からまた加工できるようにしたい場合はPhotoPadプロジェクトとして保存を選択します。この方法で保存した場合、ファイルは画像ファイルではなくプロジェクトファイルとして保存され、加工を続けることができます。JPEGで保存やPNGで保存を選択すると、画像がJPEGやPNGなどの画像ファイルとして保存され、SNSにアップしたり、印刷したりすることができます。