VideoPadを使って動画を編集する方法
VideoPadを使って動画を簡単に編集する方法をわかりやすく説明します
動画の編集のしかたを学ぶと、お手持ちの動画を使ってプロ級の動画作品をかんたんに作ることができます。VideoPad Video動画編集ソフトを使えば、動画と動画をつなぎ合わせたり、エフェクトや音楽、文字などを挿入したりしてまるでテレビや映画のような動画作品が誰でも簡単に作れます。
- VideoPad動画編集ソフト
- 動画ファイル
- 音声ファイル(必要に応じて)

VideoPadを使って動画を編集する方法VideoPadを使って動画を簡単に編集する方法をわかりやすく説明します動画の編集のしかたを学ぶと、お手持ちの動画を使ってプロ級の動画作品をかんたんに作ることができます。VideoPad Video動画編集ソフトを使えば、動画と動画をつなぎ合わせたり、エフェクトや音楽、文字などを挿入したりしてまるでテレビや映画のような動画作品が誰でも簡単に作れます。
|  |





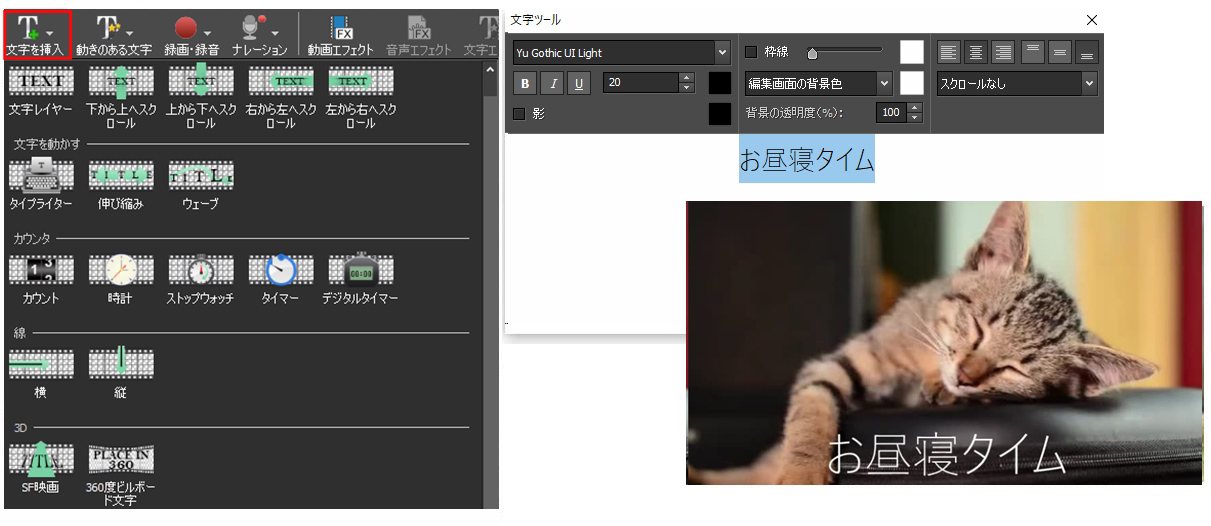
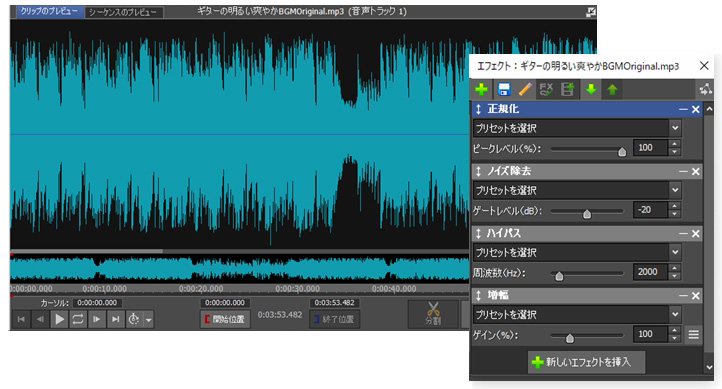

お気に召しましたか?VideoPadをここから無料ダウンロード: 今すぐVideoPadをダウンロードして動画の編集を始めましょう。 |  |