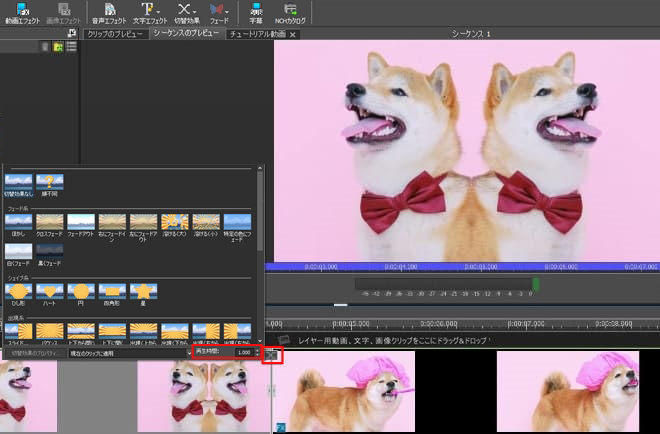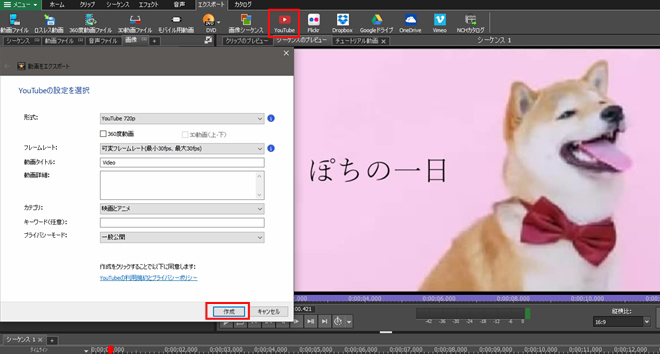1. VideoPadをダウンロードします
VideoPad動画編集ソフトをパソコンにダウンロードしてインストールします。
2. 動画ファイルを読み込みます
ファイルを挿入ボタンをクリックして動画ファイルを読み込みます。また、動画ファイルをVideoPadにドラッグして読み込むこともできます。

- YouTubeに最適な動画のアスペクト比は16:9ですので、できるだけこのアスペクト比の動画をご用意ください。
3. 動画を切り取ります
クリップのプレビュー画面のタイムラインで赤と青のカーソルを使って動画の開始位置と終了位置を指定します。切り取る場所に赤いカーソルを移動して分割ボタンをクリックすると切り取った部分の動画クリップが新しく動画ファイルのビンに挿入されます。

4. 動画エフェクトを挿入します
エフェクトタブの動画エフェクトボタンをクリックすると動画エフェクト画面が開きます。 切り抜き、動き、揺れ、レベル補正、ぼかしなど様々なエフェクトが搭載されていますので、いろいろと試してみて下さい。挿入したエフェクトは強度やエフェクトの適用範囲など様々な設定を行うこともできます。

5. 動画クリップをシーケンスのタイムラインに挿入します
動画の切り取りやエフェクト挿入など必要な作業が完了したら、動画クリップをシーケンスに挿入し、複数のクリップがある場合は必要に応じて並べ替えなどを行います。動画ファイルのビンからシーケンスに動画クリップをドラッグするだけで簡単に挿入できます。

6. 切替効果を挿入します
複数の動画クリップの間に切替効果を入れることで、複数の動画をスムーズに繋げて再生することができます。動画と動画の間にある𝒳ボタンをクリックすると切替効果の一覧が開きます。様々な切替効果からお好きなものを選択し、 切り替えにかける時間を指定します。
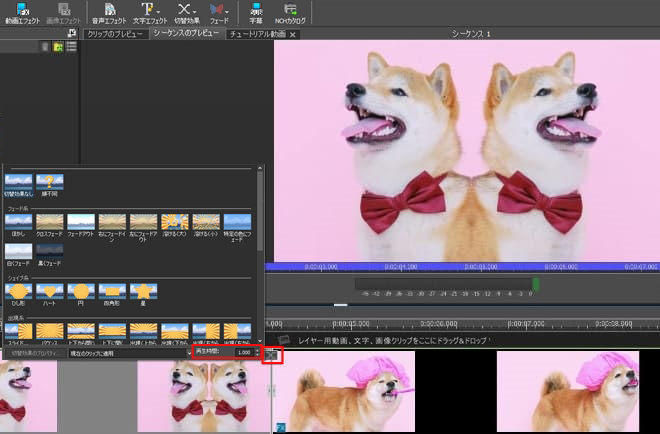
7. 文字を挿入します
文字を挿入ボタンまたは文字エフェクトボタンをクリックすると様々な方法で動画に文字を挿入できます。文字の挿入方法を選択したら、文字入力ボックスに文字を入力し色やフォントなどを必要に応じて変更します。

- 動画は最初の3秒が大切です。この3秒で視聴者が動画に興味を持つかどうかが決まると言っても過言ではありません。シンプルでキャッチーなイントロを作るのをお忘れなく!
8. 音声エフェクトを挿入します
BGMなどの音声を動画に挿入するにはファイルを挿入ボタンをクリックして音声ファイルを読み込みシーケンスに挿入します。挿入した音声を選択したらエフェクトタブから音声音声エフェクトタブを選択するか、音声クリップのFXボタンをクリックして音声エフェクト画面を開きます。正規化やノイズ除去、音量増幅など様々なエフェクトから選んで挿入します。

- VideoPadを使ってナレーションなどの音声を動画に直接録音することもできます。また、CD音声を読み込んだり、VideoPadに搭載された無料音声素材の使用、文字認識による読み上げ音声の挿入など、様々な方法で音声を挿入することができます。
9. YouTubeに投稿
動画の作成が完了したら、エクスポートタブを開きYouTubeボタンをクリックします。希望のYouTubeフォーマットや解像度、フレームレートを選択し、タイトルや詳細などを入力したら作成ボタンをクリックするとYouTubeのログイン画面が開くのでアカウントにログインするとアップロードが完了します。
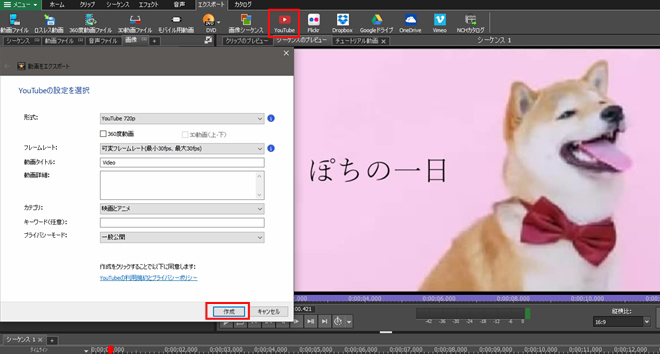
- 動画の再生数をアップするには視聴者の目を引くサムネイルを作ることが重要です。PhotoPadを使えば誰でも簡単にハイクオリティなサムネイルを作ることができるので是非お試しください。