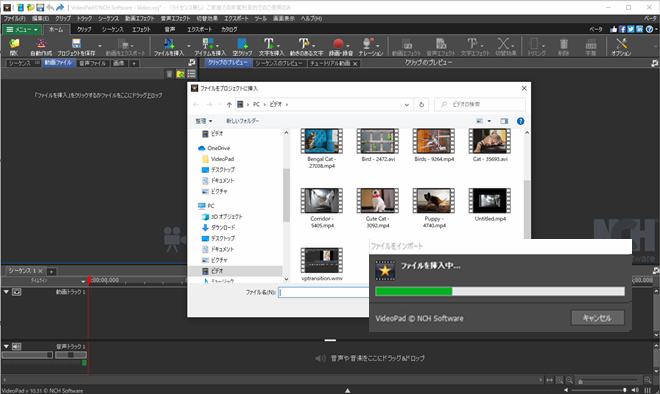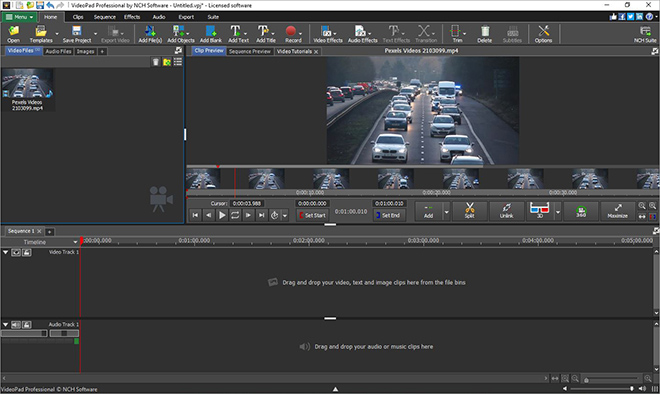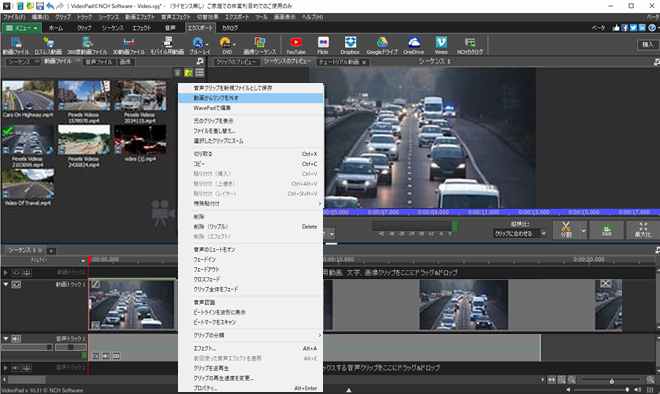動画をスピード再生する方法
動画の再生速度を速くする方法についてスクリーンショットを使って分かりやすくご説明します。
動画の高速再生は様々なシーンで役立つ動画エフェクトです。動画の再生速度を速くすることで長い動画を短時間で再生することができるようになり、微速度撮影した動画や、作業手順など、動画の再生速度をスピードアップしたい場合に役立ちます。VideoPad動画編集ソフトのように誰でも簡単に使える動画編集ソフトを使えば動画の高速再生は簡単にできます。
- VideoPad動画編集ソフト
- 動画ファイル
- 音声ファイル(必要に応じて)