誰でも簡単に動画編集ができるVideoPadを使えば動画の切り取りも驚くほど簡単にできます。
- VideoPad動画編集ソフト
- パソコン(WindowsまたはMac)
- カットする動画ファイル
VideoPad動画編集ソフトをダウンロードしてパソコンにインストールし、起動します。

誰でも簡単に動画編集ができるVideoPadを使えば動画の切り取りも驚くほど簡単にできます。
VideoPad動画編集ソフトをダウンロードしてパソコンにインストールし、起動します。 |  |

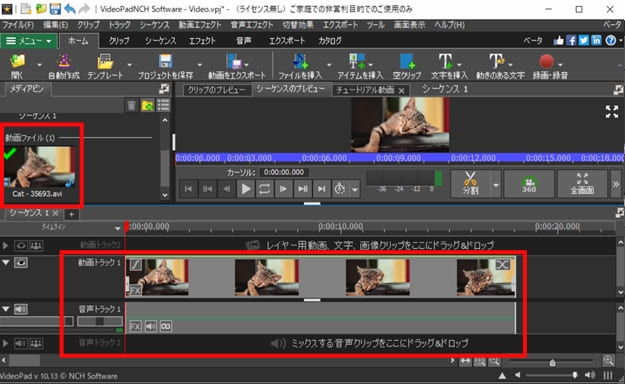


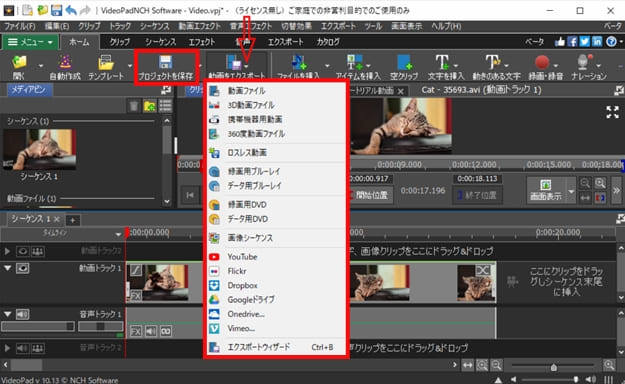
お気に召しましたか?VideoPadをここから無料でダウンロード: VideoPad動画編集ソフトをダウンロードしてインストールすればすぐに作業を始められます。 |  |