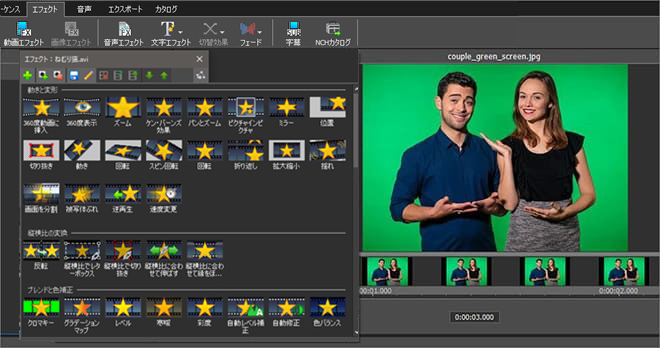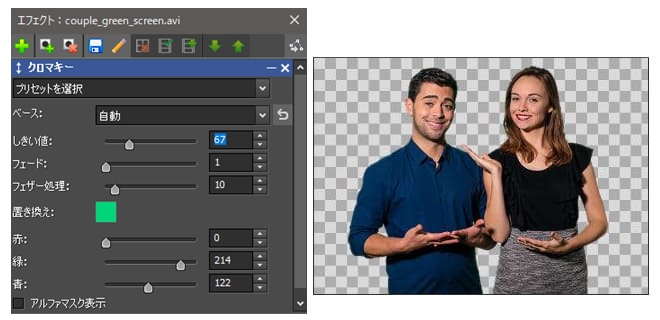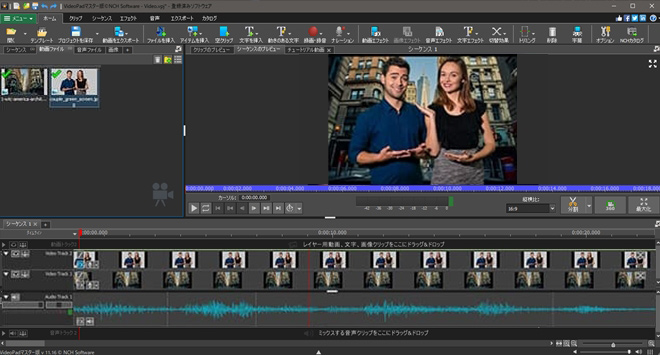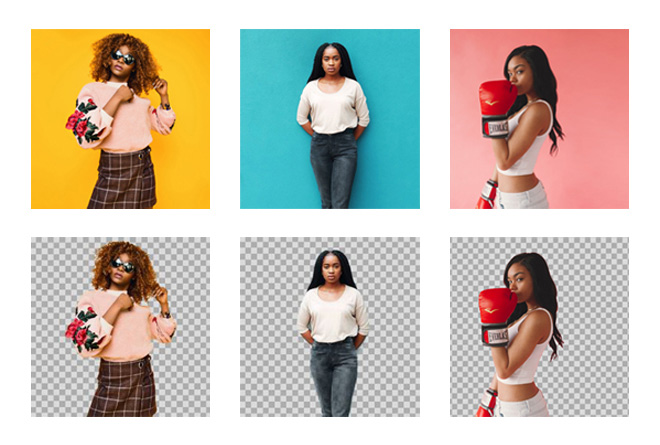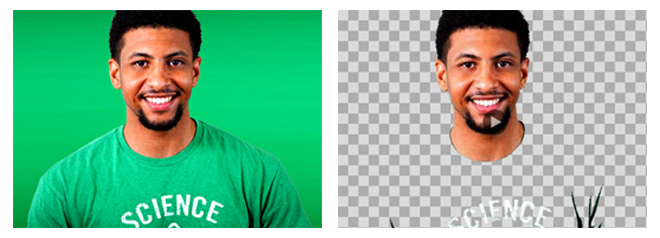- グリーンバックを設置する
グリーンバックを設置するにあたり、いくつか大事なポイントがあります。まず、布を使う場合、布が動かない場所で撮影をするという点です。風が強い屋外などで布を使った場合布がはためいて正確な背景色として使えなくなるう場合があるので注意が必要です。次に背景の大きさが小さすぎないように注意します。撮影する際、登場人物など前景に来るものが背景の外にはみ出ない大きさが必要です。3つ目のポイントは照明です。グリーンバックに十分な光が当たる必要があるのですが、理由については次のステップで詳しく説明します。

- 背景に十分な光を当てる
グリーンバックは十分な明るさがある場所に設置し、周囲にあるものの影がかからないようにすることが大切です。背景に影が落ちると、背景色が1色ではなくなってしまい、グリーンバックエフェクトを正しく機能させるのが難しくなってしまいます。自然の光だけを使って撮影する場合は、登場人物を背景から少し離れた場所に配置するとこうした問題を防ぐことができます。照明機材を使う場合は背景と登場人物それぞれに照明を当てることで影を排除することができます。

- グリーンバック動画を撮影する
グリーンバックを背景にして動画を撮影します。グリーンバックが常に画面全体を覆っているよう注意しながら撮影してください。背景色の変化が少なければ少ないほど、クロマキー合成がより簡単にできるので、カメラを三脚などを使って固定した状態にし、背景に十分な光を当て、登場人物にも出来るだけハッキリとした色合いの服を着せ、常に背景がフレーム全体を覆うなどのポイントに注意して撮影を行ってください。

- VideoPad動画編集ソフトをダウンロードする
グリーンバック・クロマキー合成が簡単にできるVideoPad動画編集ソフトを無料でダウンロードします。
- グリーンバック動画をVideoPadに読み込む
ソフトのメイン画面上部にあるファイルボタンをクリックするか、ファイルを直接ソフト上にドラッグ&ドロップして動画を読み込みます。読み込んだ動画は画面左側にある「メディアのビン」に挿入されます。編集前に動画をダブルクリックして、動画のプレビュー画面で動画を確認することができます。タイムラインに挿入済みの動画には、動画のビンのサムネイルに緑色のチェックマークが入ります。

- グリーンバックフェクトを挿入する
メディアのビンでクリップを選択し、エフェクトタブから動画エフェクトを選択するとエフェクト一覧が開くので、「ブレンドと色補正」の項目からクロマキーエフェクトを選択します。 グリーンバックエフェクトが動画にレイヤー挿入されます。
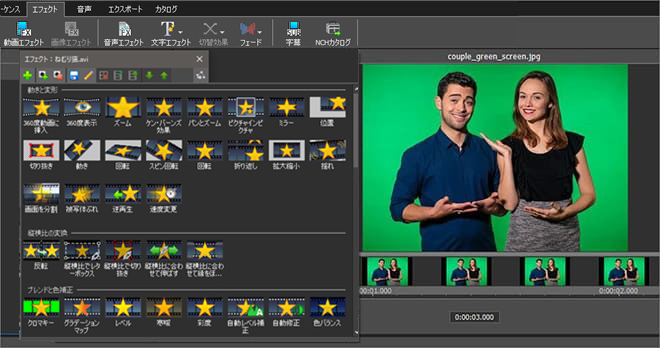
- 削除する背景色を選択する
クロマキーエフェクトレイヤーの「置き替え」の欄でカラーボックスをクリックすると色を編集画面が開きます。スポイトのアイコンをクリックし、背景部分の色をクリックすると選択した色と同じと見なされた色が全て削除されて透明になります。背景に影があったなどの理由で背景全体が削除されず、まだ一部の背景が残っている場合は再度クロマキーエフェクトを挿入し同じ作業を繰り返します。

- 色のしきい値を調整する
クロマキーエフェクトには設定の調整ができるスライダがいくつかあります。しきい値は、指定した色とどの程度まで近い色を削除するかを決めます。しきい値が低いほど、指定した色により近い色だけが削除され、しきい値を上げるとより多くの色が類似しているとみなされ削除されます。フェザー処理は切り抜いた前景(人物等)の輪郭をぼかして、よりスムーズな切り抜きを可能にします。スライダを使ってぼかしの程度を調整します。
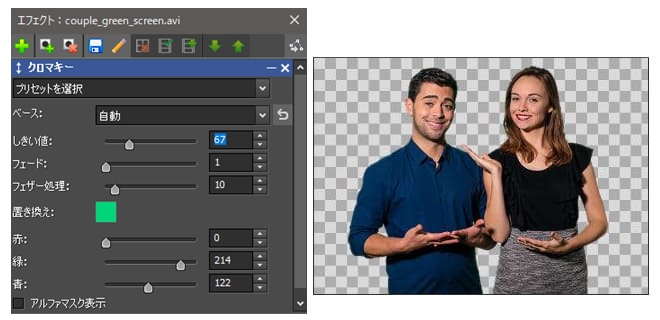
- 背景を挿入する
クロマキーエフェクトを使って背景を削除したら、削除した部分に新しい背景を挿入してみましょう。まず、背景として使う画像や動画をVideoPadに読み込み、タイムラインに挿入します。次にクロマキーエフェクトで背景を消した動画を、背景動画のすぐ上の動画トラックに挿入すると、削除した背景部分に新しい画像が表示された合成動画の出来上がりです。
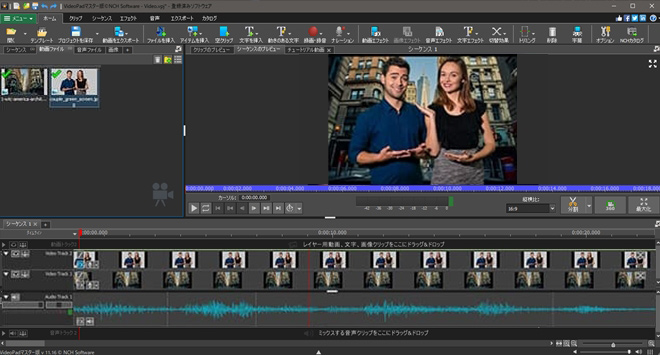
- グリーンバックを保存してシェア
合成動画が完了したらエクスポートタブをクリックし、エクスポートの方法を選択します。動画ファイルとしてパソコンに簡単に保存できるのはもちろん、クラウドベースのストーレジにそのまま保存したり、直接YouTubeにアップロードしたり様々なオプションから選べます。