PhotoPadは複数の写真に一度にまとめて透かし画像を簡単に挿入できる使いやすい写真加工ソフトです。
- PhotoPad写真編集ソフト
- パソコン(PCまたはMac)
- 透かし画像を挿入するデジタル写真
PhotoPad写真編集ソフトをパソコンにダウンロードしてインストールします。

PhotoPadは複数の写真に一度にまとめて透かし画像を簡単に挿入できる使いやすい写真加工ソフトです。
PhotoPad写真編集ソフトをパソコンにダウンロードしてインストールします。 |  |
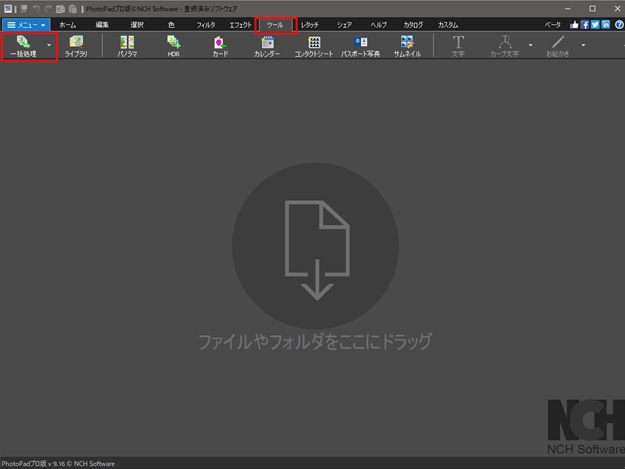
メモ:複数の画像を選択する場合はShiftキーまたはCtrlキーを押しながら写真をクリックします。また、フォルダ内の全ての写真を読み込む場合は一括編集ダイアログでフォルダを追加ボタンをクリックすると、サブフォルダを含むフォルダ内の写真が全て読み込まれます。 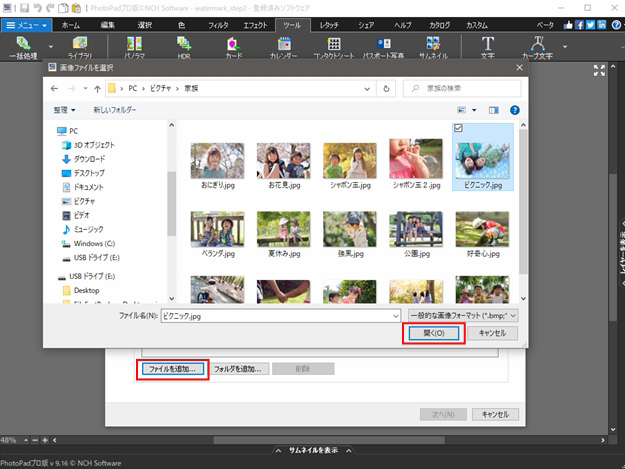
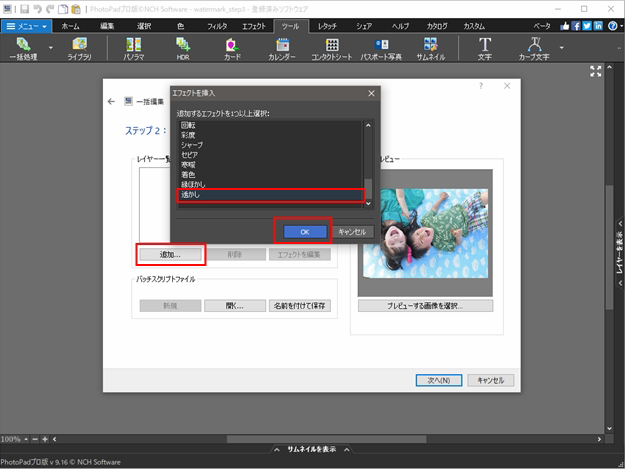
メモ:よりきれいな透かし画像を挿入するには、背景が透明なPNG画像を使うことをお勧めします(お持ちでない場合はPhotoPadを使って背景を透明にしたりPNGフォーマットに変換したりできます) 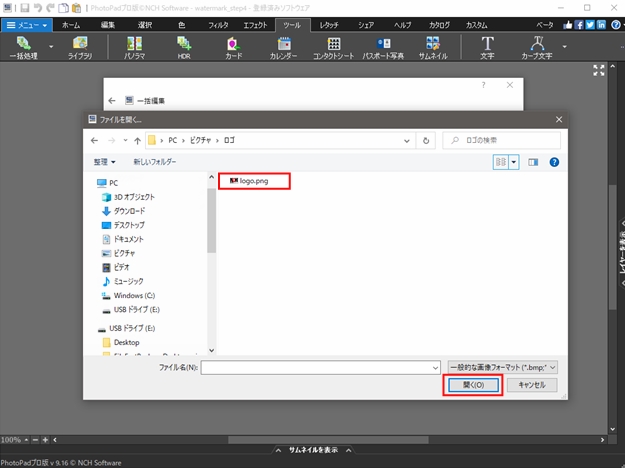
拡大縮小(%)の数値を変更して透かし画像のサイズを変更します。
透明度のスライダを使って透かし画像の透明度を変更します。
配置ボタンを使って透かし画像が表示される位置を指定します。
メモ:元のファイルと同じ場所に出力する場合は、上書きオプションの欄で別ファイルとして保存にチェックを入れておくと、元のファイルをそのままキープすることができます。 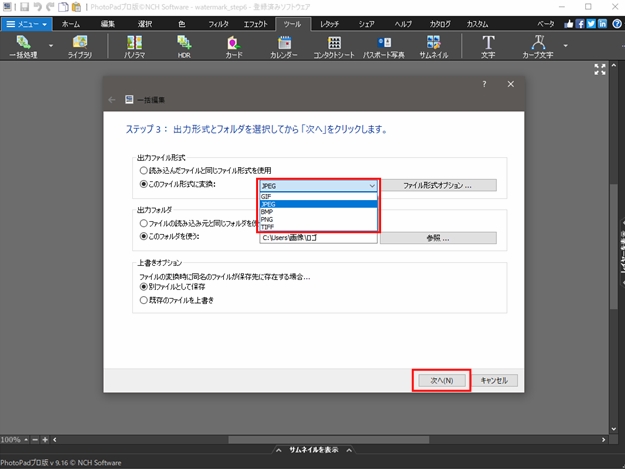
お気に召しましたか?PhotoPadをここから無料ダウンロード: PhotoPad写真編集ソフトをダウンロードしてインストールし、今すぐ透かし画像の挿入を始めましょう。 |  |