PhotoPad는 사용하기 쉬운 사진 편집기 입니다.
- PhotoPad 사진 편집기
- 윈도우 PC 또는 맥 컴퓨터
- 편집하고 싶은 이미지
여러분의 컴퓨터에서 PhotoPad 사진 편집기를 다운로드, 설치 및 실행하세요.

PhotoPad는 사용하기 쉬운 사진 편집기 입니다.
여러분의 컴퓨터에서 PhotoPad 사진 편집기를 다운로드, 설치 및 실행하세요. |  |
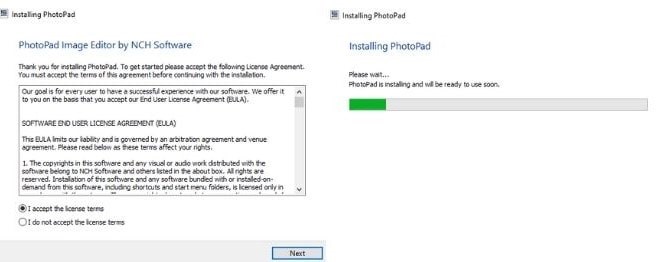
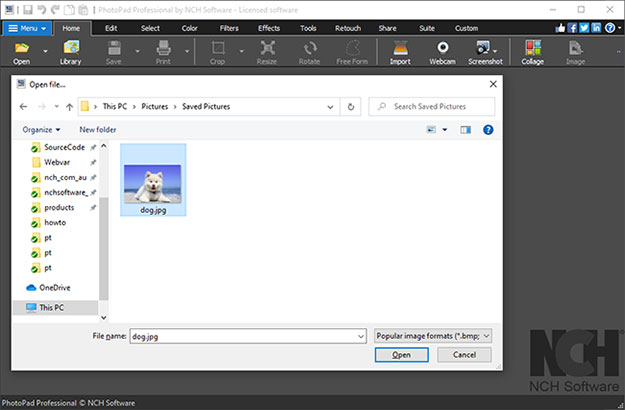
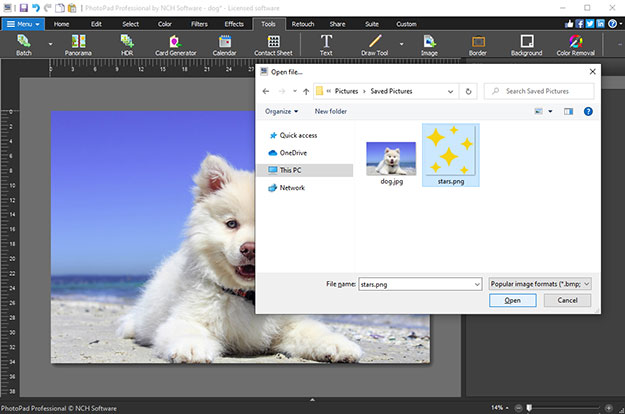
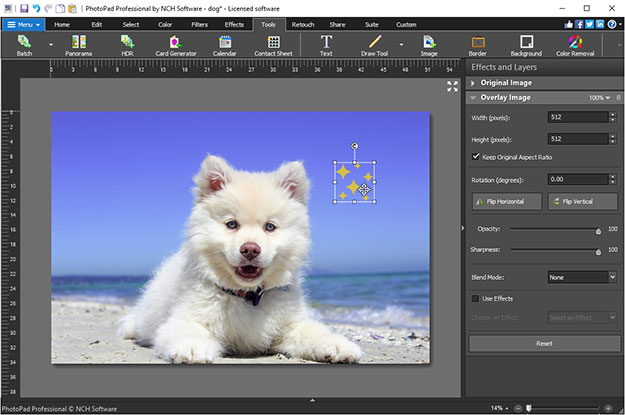
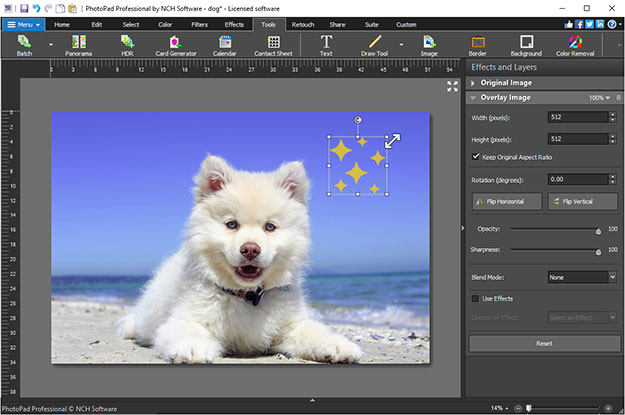
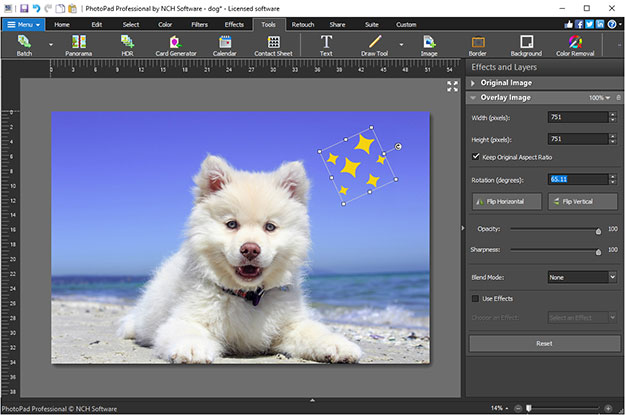
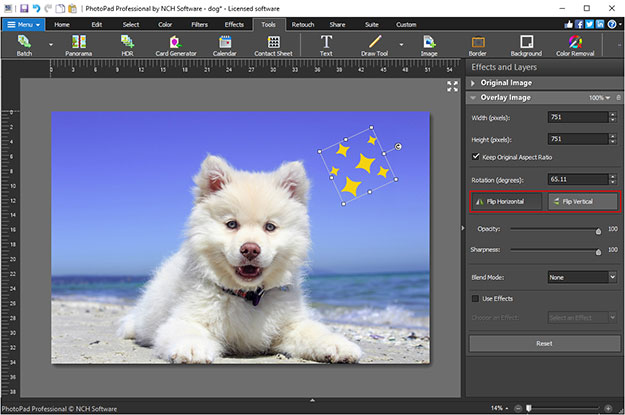
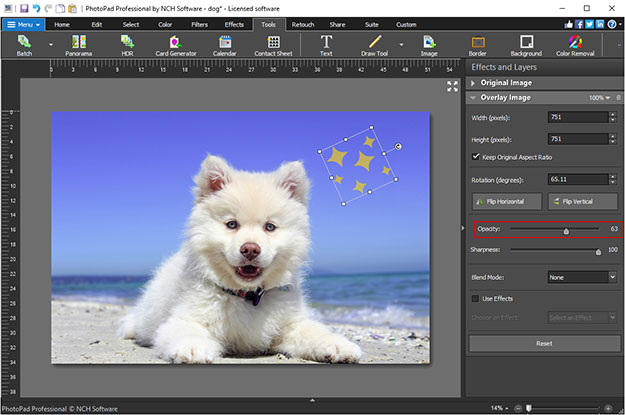
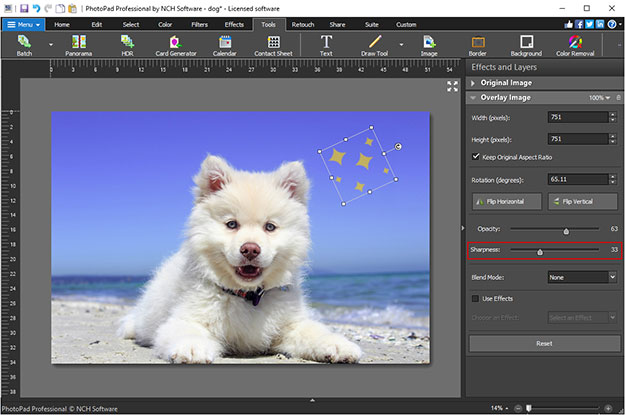
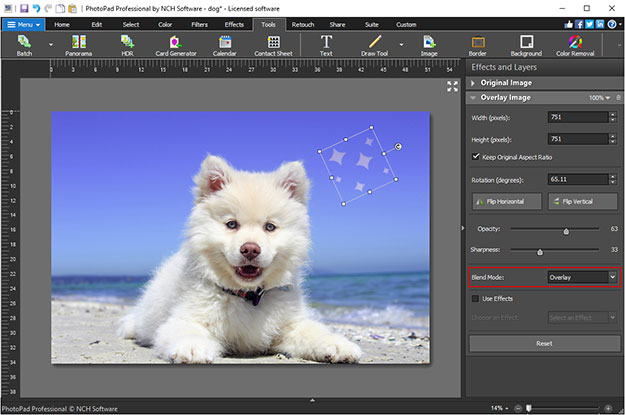
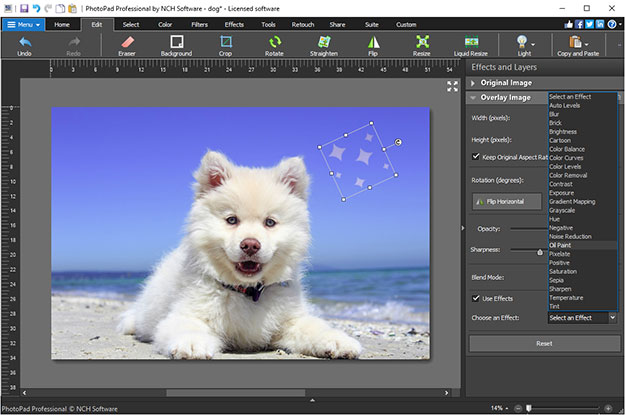
맘에 드시나요?PhotoPad 여기서 다운로드: 간단히 PhotoPad 사진 편집기를 클릭하고 다운로드 및 설치를 시작하세요. |  |