가정에서 영화를 볼 때 자막을 사용하는 것은 이제 일반적인 일입니다. 주변 환경이 시끄럽거나, 또는 단순히 영화의 캐릭터와 함께 대사를 읽고 싶을 때; 자막은 영화나 동영상에서 빠질 수 없는 중요 도구입니다. 이제 다음과 같은 간단한 단계를 따라해서 여러분의 홈 비디오에 자막을 직접 추가해보세요.
- 컴퓨터
- 동영상/영화 파일
- VideoPad 비디오 편집기

가정에서 영화를 볼 때 자막을 사용하는 것은 이제 일반적인 일입니다. 주변 환경이 시끄럽거나, 또는 단순히 영화의 캐릭터와 함께 대사를 읽고 싶을 때; 자막은 영화나 동영상에서 빠질 수 없는 중요 도구입니다. 이제 다음과 같은 간단한 단계를 따라해서 여러분의 홈 비디오에 자막을 직접 추가해보세요.
|  |
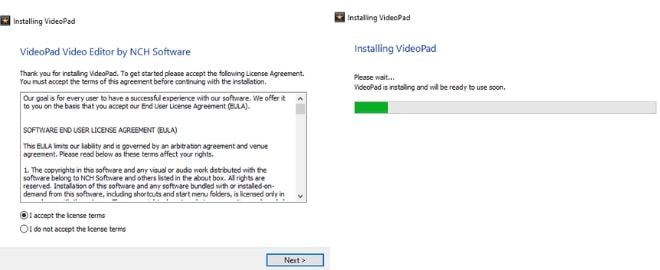
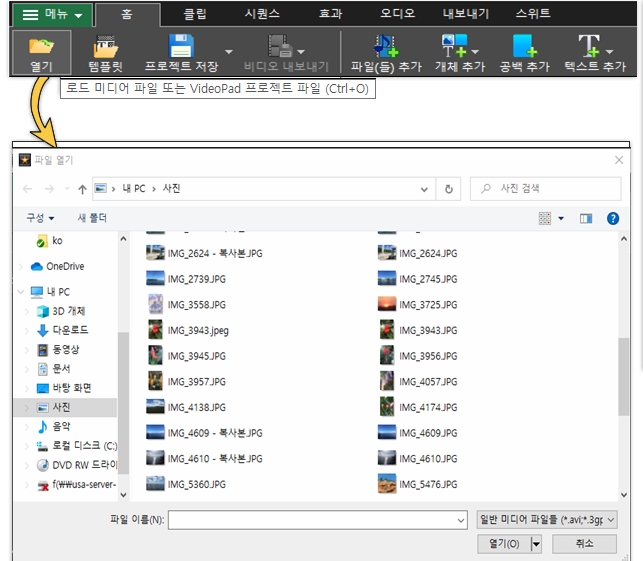
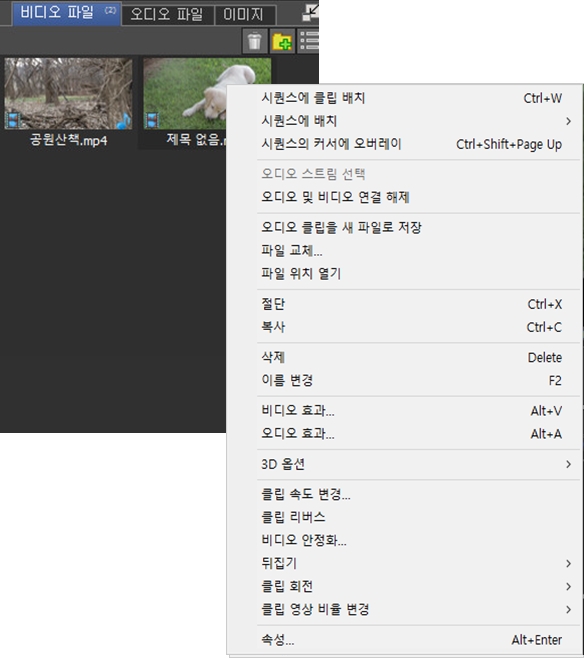
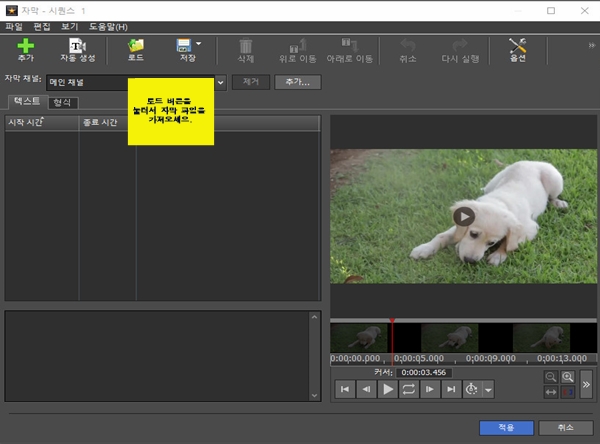

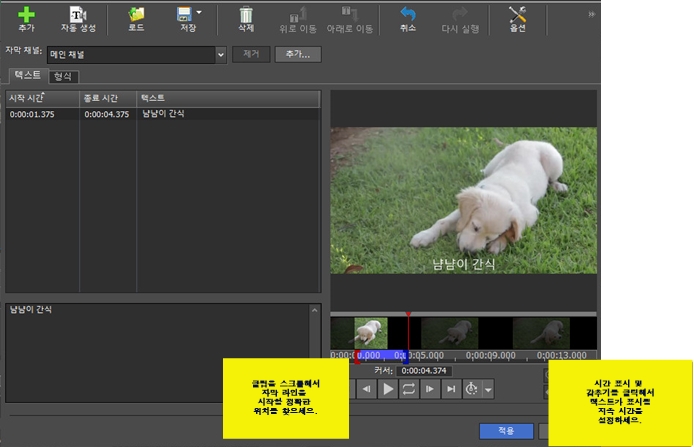


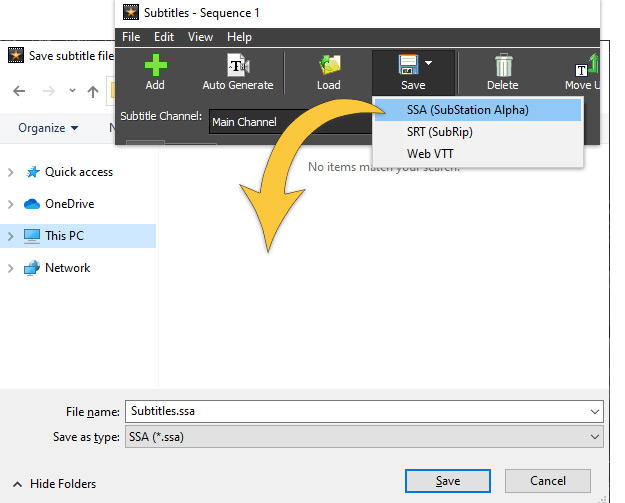
맘에 드시나요?여기서 VideoPad 다운로드: VideoPad 비디오 편집기를 간단히 다운로드 및 설치하고 시작하세요. |  |