사진에 텍스트 추가하는 방법
이 가이드에서는 사진에 텍스트 넣기를 알려 드립니다. 쉽게 이미지에 텍스트를 넣고 글꼴 스타일 및 텍스트 효과를 적용해서 여러분만의 프로다운 그래픽 디자인 프로젝트를 완성하세요.
- PhotoPad 사진 편집 프로그램
- 텍스트를 추가하고 싶은 이미지

사진에 텍스트 추가하는 방법이 가이드에서는 사진에 텍스트 넣기를 알려 드립니다. 쉽게 이미지에 텍스트를 넣고 글꼴 스타일 및 텍스트 효과를 적용해서 여러분만의 프로다운 그래픽 디자인 프로젝트를 완성하세요.
|  |
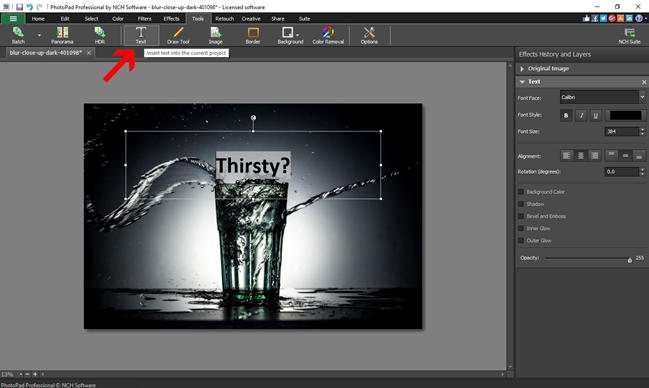
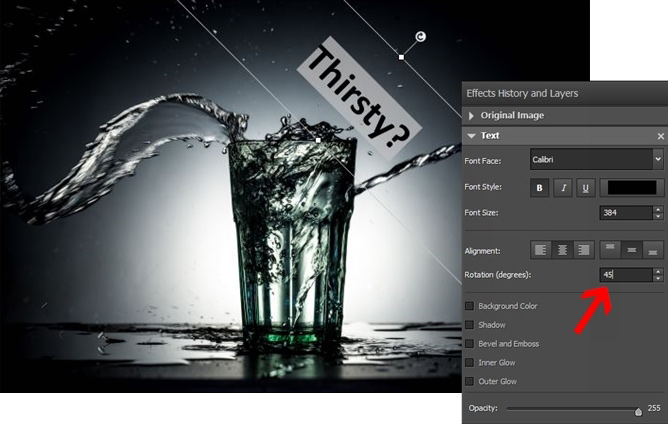
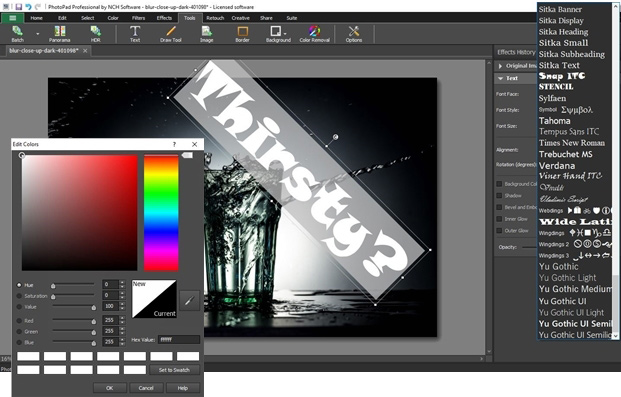
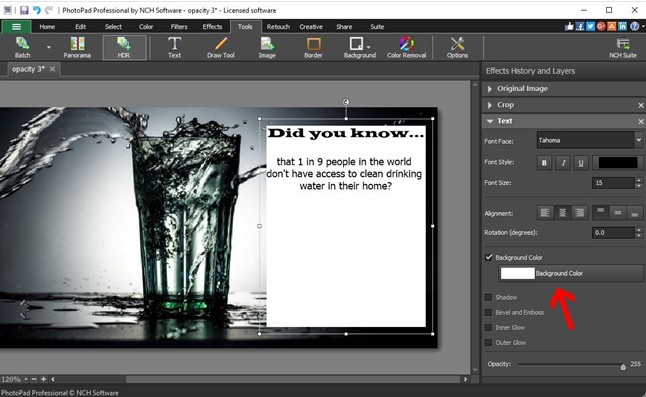
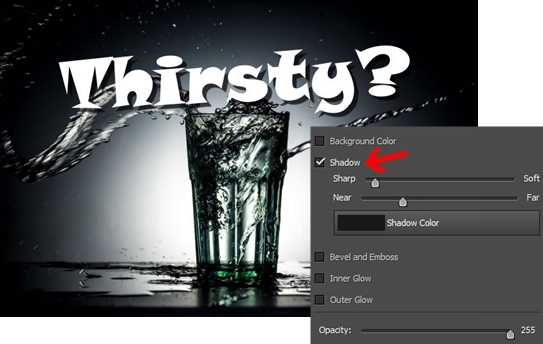
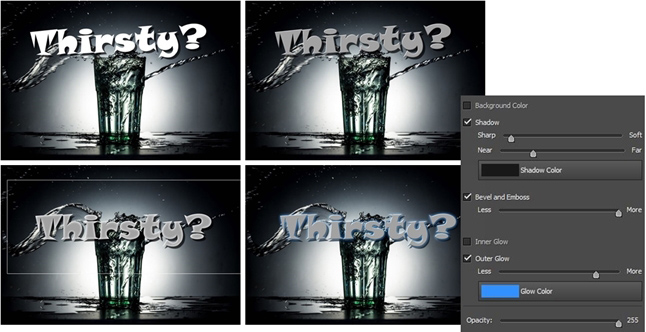
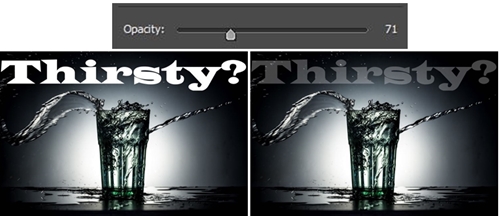
맘에 드시나요?여기서 PhotoPad 다운로드: 간단히 PhotoPad를 다운로드 및 설치하고 사진에 텍스트 추가하기 |  |