VideoPad로 영상에 텍스트를 쉽게 추가하세요. Add text to your videos여러분의 영상에 텍스트를 넣고, 온라인으로 공유해서 더 많은 좋아요를 얻으세요. 또는 개인 메시지를 넣어서 누군가를 행복하게 해주세요.
- VideoPad 비디오 편집기
- 윈도우 PC 또는 맥 컴퓨터
- 텍스트를 넣고 싶은 사용자의 비디오
여러분의 컴퓨터에 VideoPad 비디오 편집기를 다운로드, 설치 및 실행하세요.

VideoPad로 영상에 텍스트를 쉽게 추가하세요. Add text to your videos여러분의 영상에 텍스트를 넣고, 온라인으로 공유해서 더 많은 좋아요를 얻으세요. 또는 개인 메시지를 넣어서 누군가를 행복하게 해주세요.
여러분의 컴퓨터에 VideoPad 비디오 편집기를 다운로드, 설치 및 실행하세요. |  |
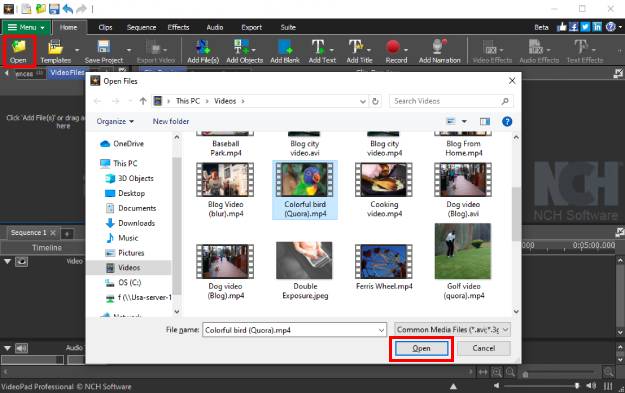
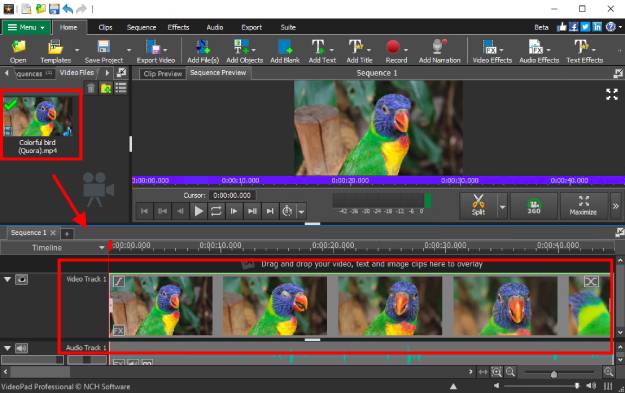
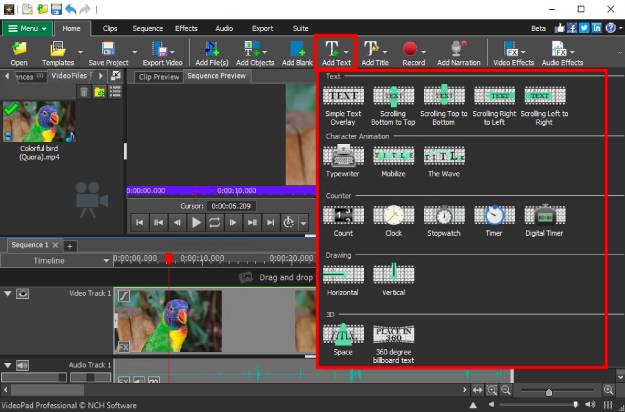
텍스트박스에 여러분의 자막을 입력하세요. 텍스트 속성, 즉 글꼴, 색상 및 정렬을 변경하실 수 있습니다. 또한 텍스트 윤곽선이나 편집기 배경을 변경할 수 있습니다.
텍스트 편집기의 상단 가운데 섹션에 있는 편집기 배경을 눌러서 텍스트 편집기 안의 배경색을 변경하세요. 이것은 특히 여러분이 보기 힘든 텍스트 색상을 사용하고 있을 시에 유용합니다.
참고: 텍스트 배경은 배경 색을 텍스트 뒤에 추가합니다. 전체 배경은 텍스트 슬라이드 전체 색상을 변경합니다. 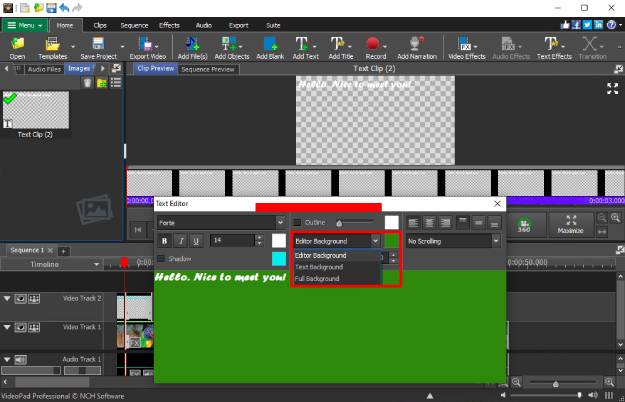
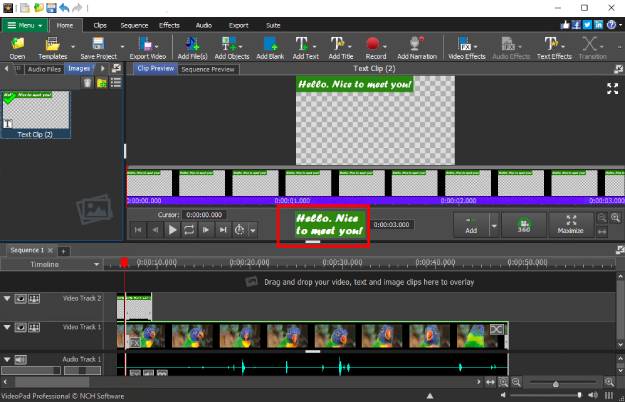
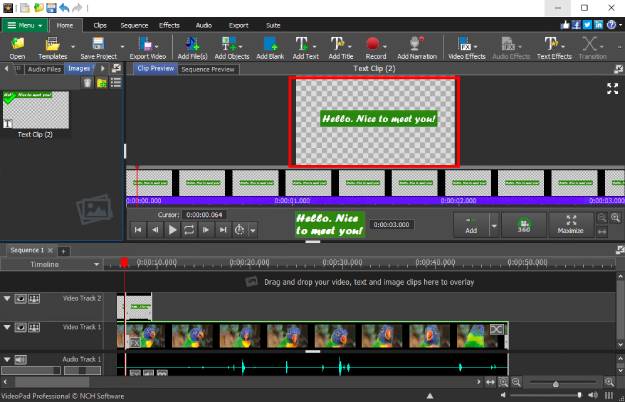
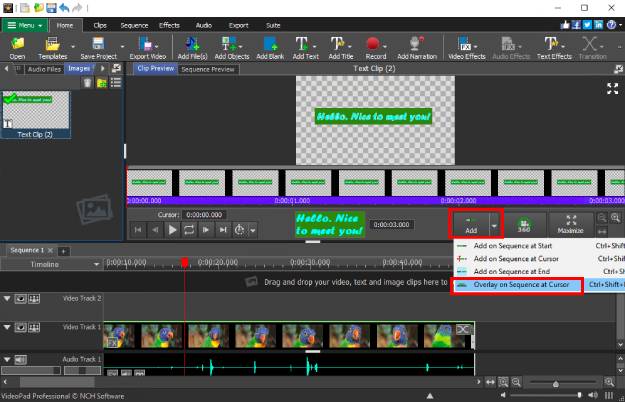
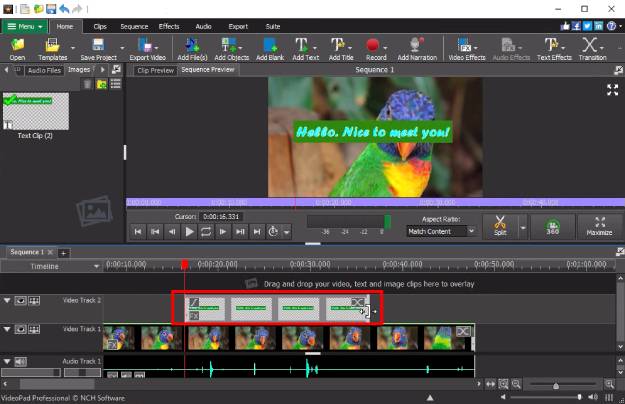
참고: 새로운 파일을 같은 형식의 원본 파일이 있는 동일한 폴더에 내보내기 하면, 새 파일이 원본 파일을 덮어쓰기 할 것입니다. 원본 및 편집한 파일을 모두 유지하고 싶다면, 새 파일에 다른 이름을 사용하세요. 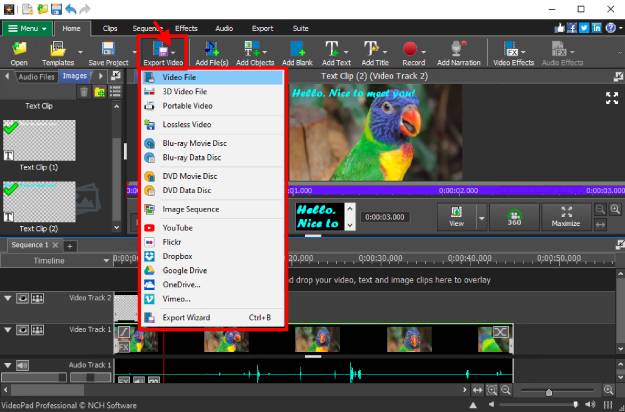
맘에 드시나요?여기서 VideoPad 다운로드: 간단히 VideoPad 비디오 편집기를 다운로드 및 설치하고 시작하세요. |  |