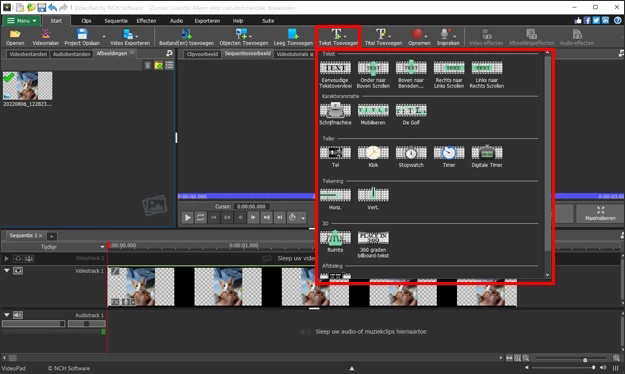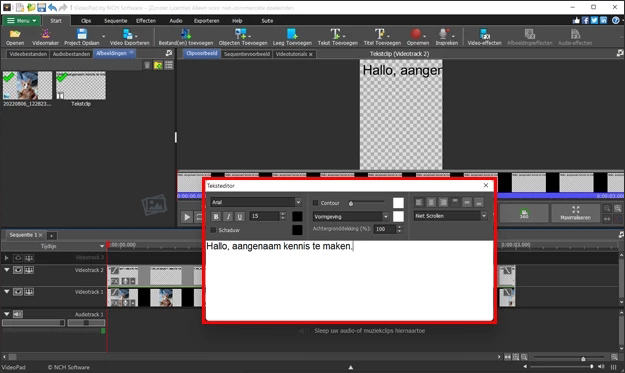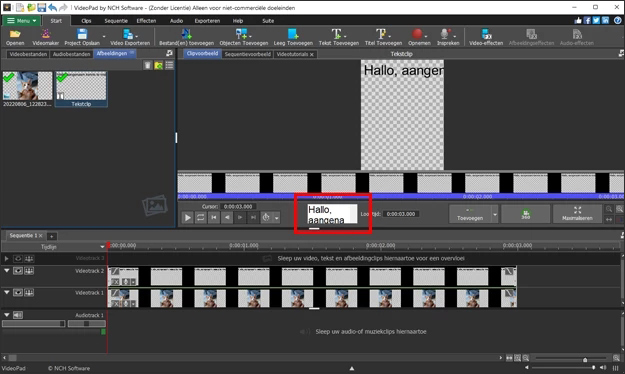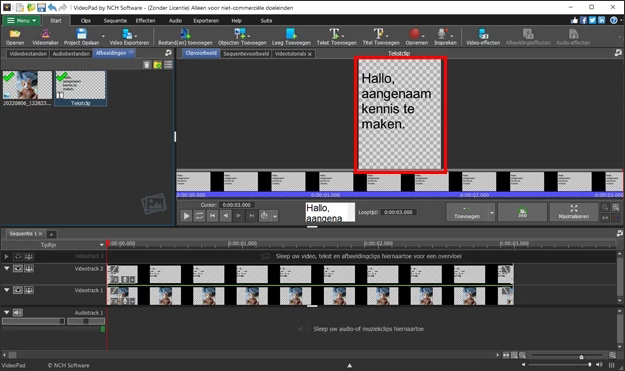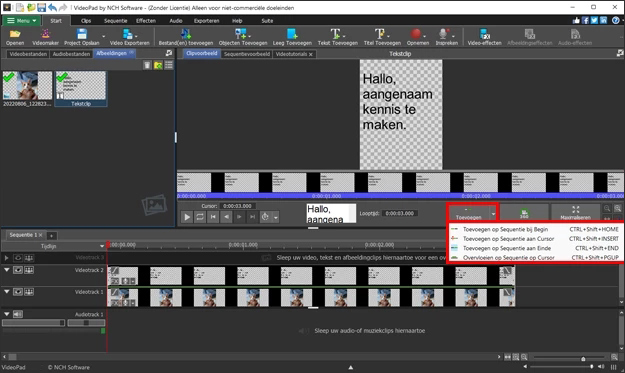Het toevoegen van tekst aan video's is eenvoudig met VideoPad. Voeg tekst toe aan je video's, deel ze online, krijg meer likes of maak iemand blij met gepersonaliseerde berichten.
- VideoPad Videobewerker
- Een Windows-PC of Mac-computer
- Een video waaraan u tekst wilt toevoegen
Download, Installeer en Start VideoPad Videobewerker op uw computer.