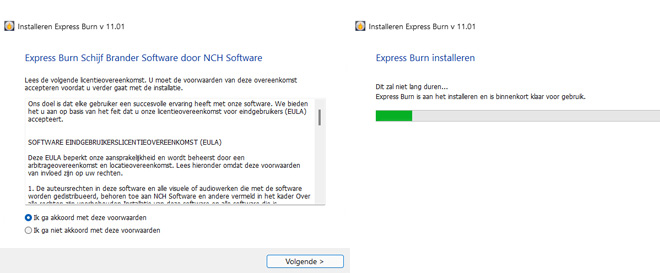Het branden van een video op een Blu-ray-schijf is te gek, maar het toevoegen van een Blu-ray-menu brengt uw Blu-ray tot leven. Of u nu een Blu-ray brandt voor korte films, films, thuisfilms, zakelijke presentaties of videocompilaties, het maken van Blu-ray-menu's is een must.
Eerste indrukken zijn belangrijk en dat geldt ook voor uw Blu-rays. Als het eerste scherm dat uw publiek ziet en het middelpunt van uw film, maakt een Blu-ray menu uw Blu-ray film professioneler en onderscheidt het zich van de massa in plaats van er uit te zien als een andere low-budget productie.
Met Blu-ray menu's kunnen kijkers gemakkelijk door de video navigeren en specifieke delen of hoofdstukken van de video kiezen om te bekijken. Met Express Burn kunt u niet alleen video's branden en Blu-ray hoofdstukken toevoegen, maar u kunt ook gemakkelijk Blu-ray menusjablonen toepassen en ze bewerken. Leer hoe u een Blu-ray menu in slechts een paar stappen kunt maken met Express Burn Blu-ray Menu Maker, een van de beste beschikbare Blu-ray creators.
- Een Windows-PC of Mac-computer
- Express Burn Schijfbrandersoftware
- Videobestanden
- Lege Blu-ray-schijf