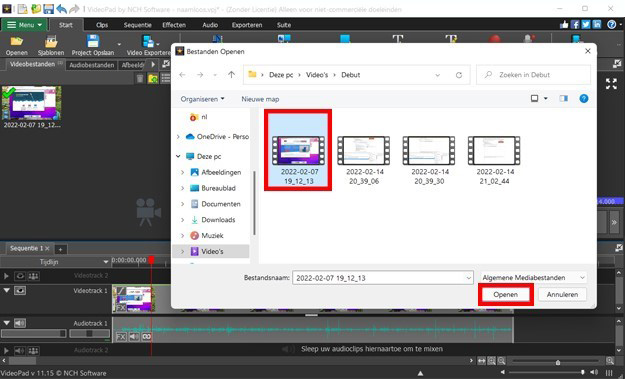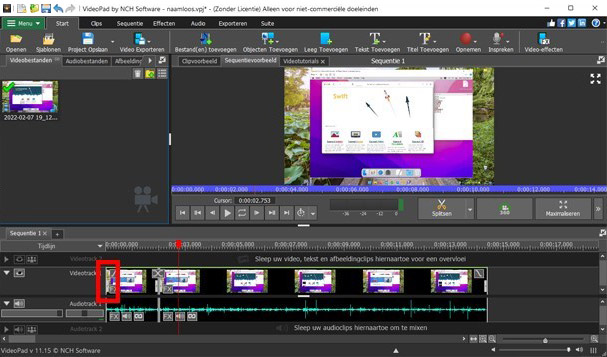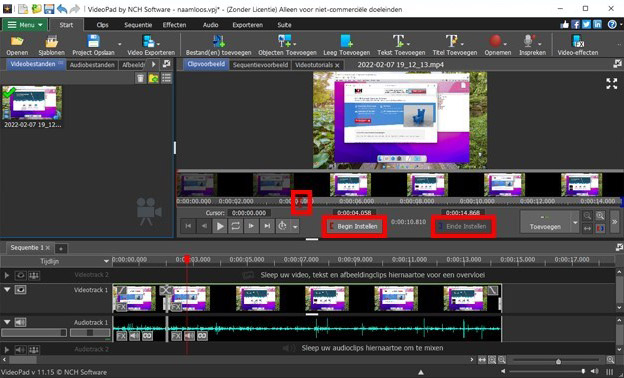VideoPad is een volledig uitgeruste video-editor waarmee u uw video's binnen enkele minuten eenvoudig kunt bijsnijden.
- VideoPad Videobewerker
- Een Windows-PC of Mac-computer
- Een video die u wilt bijsnijden
Download, Installeer en Voer VideoPad Videobewerker uit op uw computer.