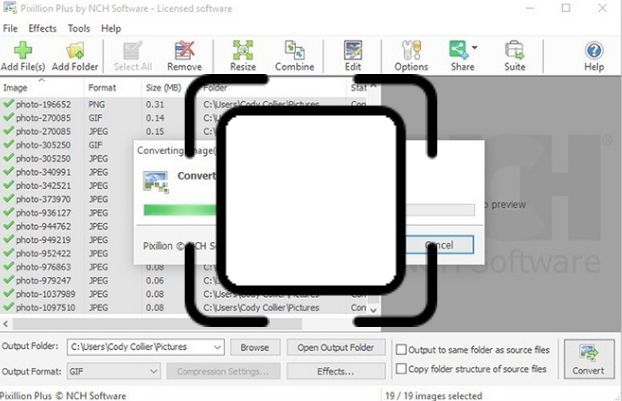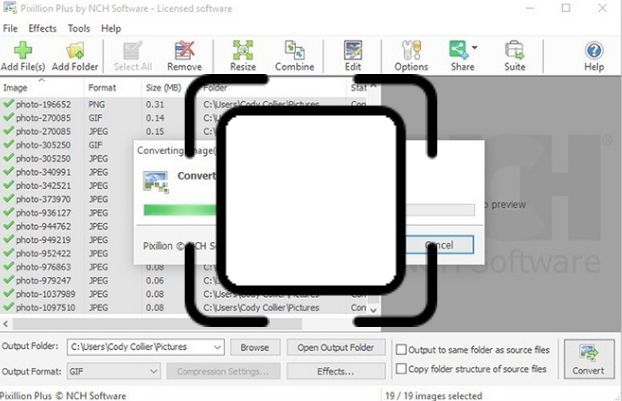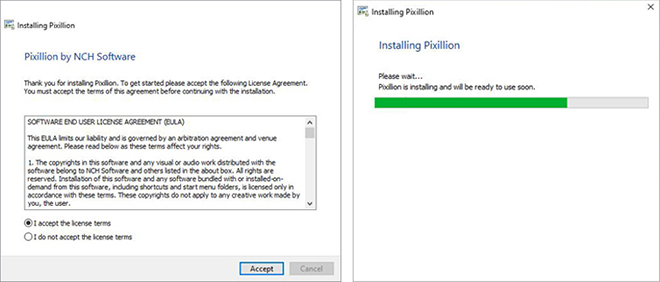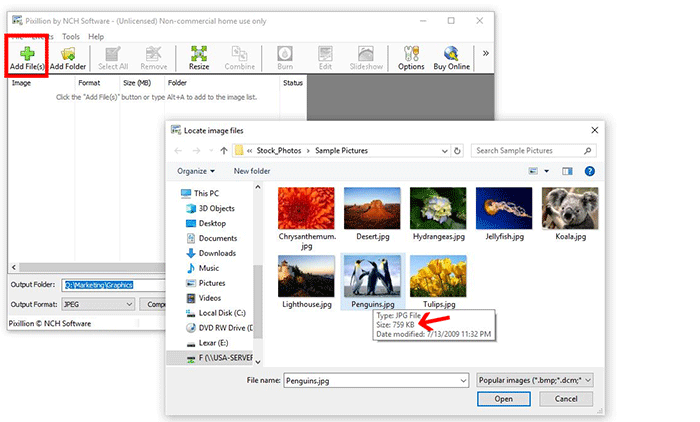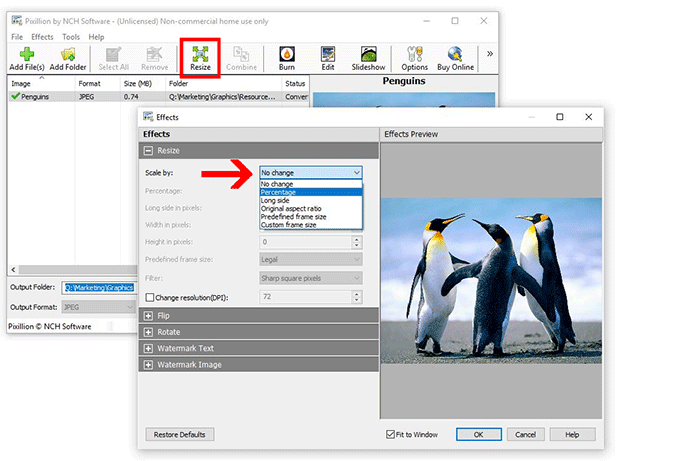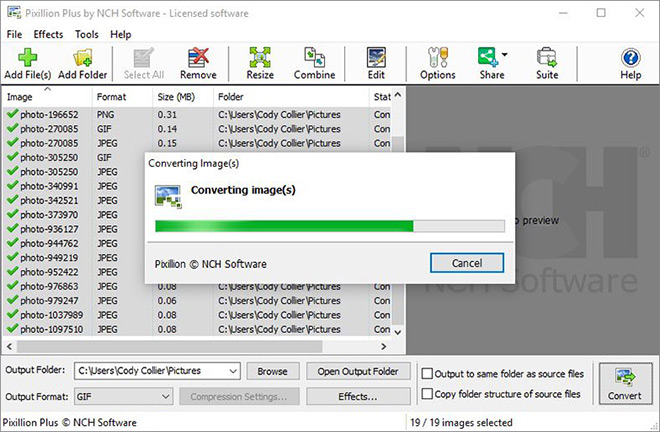How to Resize WMF images with Pixillion Image Converter Software
Image files come in all sizes. If you plan on using WMF files for websites, documents, social media, email, printing, and more, using the right WMF image dimensions is important to avoid issues. This is where resizing an image can help you easily adjust the file dimensions to meet your desired specifications. This guide will show you how to resize WMF images in seconds so you can continue your project with ease.
1. Download Pixillion Image Converter Software
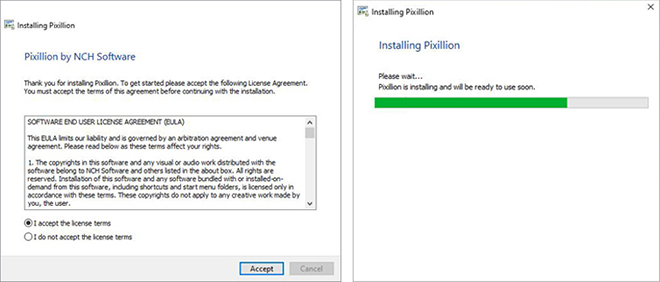
2. Import WMF Image into the Program
Click on the Add Files button within the main toolbar and choose the WMF image or images you wish to resize. You can also drag and drop your WMF files directly into the program to resize them as well.
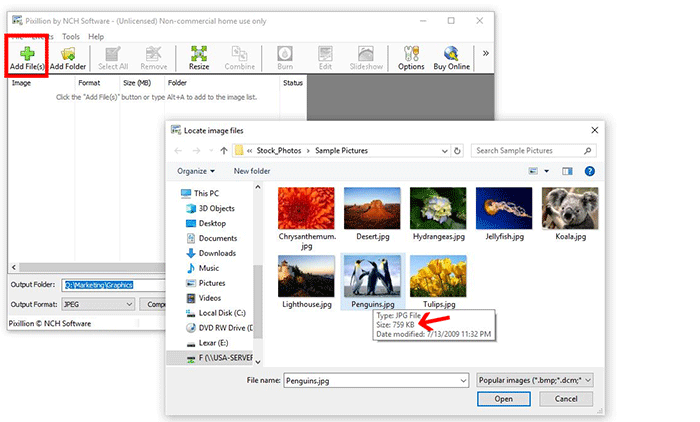
3. Choose the Resize Settings
Select your WMF image and click on the
Resize button within the main toolbar to open the effects window. Under the Resize tab, choose how you would like to resize your WMF image. You can scale your image to resize it by percentage, long side, original aspect ratio, predefined frame size, or custom frame size by entering the image dimensions.
Pixillion WMF Resizer also includes a variety of options to handle pixelation including
Super Resolution, which uses Artificial Intelligence and machine learning to automatically resize the WMF file without losing quality.
Once you have selected your resize settings, click Ok to close the effects window.
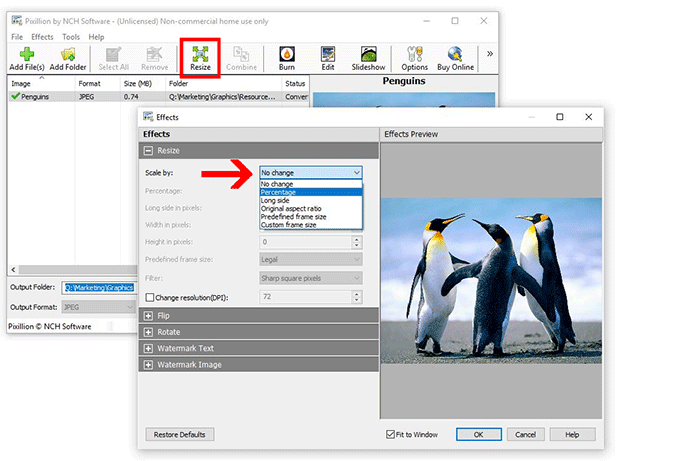
4. Resize WMF Image
Choose your
Output Folder where you would like your resized WMF image to be saved after the conversion. You can also choose to convert your resized WMF image as a different file type. Hit
Convert to complete resizing your WMF image.
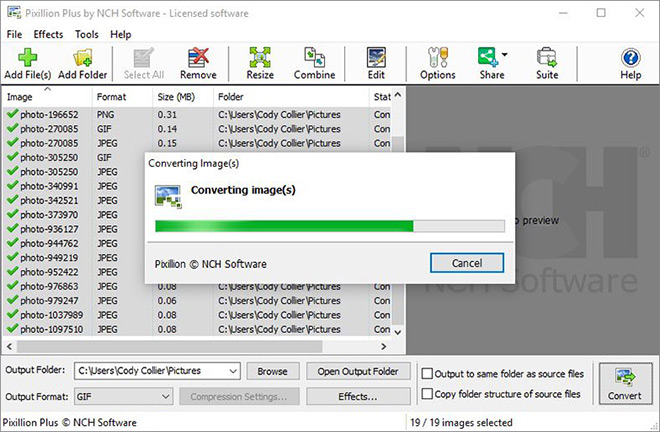
Download Pixillion WMF Image Resizer now to resize WMF images, and enjoy all that the most stable and easy-to-use WMF software has to offer.
Like what you see? |  |