How-to Guider

Redigera videor för YouTube
En guide om hur du redigerar YouTube-videor med VideoPad
Över 30 000 timmar videoinnehåll laddas upp på YouTube varje timme. Oavsett om du är en YouTuber, en video marknadsförare eller bara en YouTube-nybörjare som vill dela dina kreativa idéer, vet du för att sticka ut från mängden, måste du leverera engagerande videor som berättar en historia, hålla tittarna på kanten av sina platser och är perfekta längden för att få dem att vilja ha mer.
|  |
- Kontrollera att videons bildförhållande är 16:9 för optimal YouTube-visningsupplevelse.
- De första 3 sekunderna av din YouTube-video är avgörande för att avgöra om tittaren tittar på hela videon eller inte. Se till att skapa ett intro som är enkelt och iögonfallande!
- Du kan spela i ljud direkt i VideoPad för berättarröster, importera ljud från en CD, lägga till gratis lagerljud eller konvertera text till tal.
- Ett av de bästa sätten att se till att en tittare klickar för att titta på din video är att skapa en vacker iögonfallande videominiatyr. ladda ned PhotoPad för att snabbt skapa högkvalitativa YouTube-miniatyrbilder.
1. Ladda ner VideoPad
Ladda ner och installera VideoPad YouTube Redigeringsprogram och starta programmet på din dator.
2. Importera videofiler
Klicka på Lägg till filer för att ladda upp dina videofiler. Alternativt kan du dra och släppa dina videor direkt i VideoPad-gränssnittet.
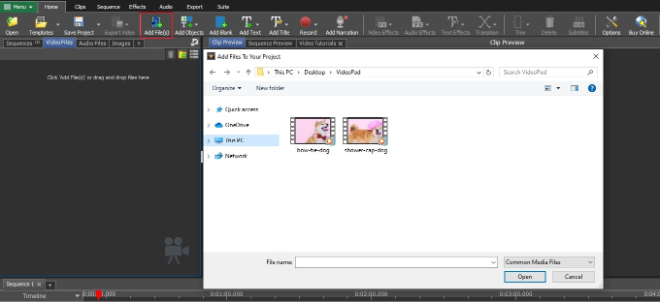
3. Beskära och trimma videor
Jag skriver Förhandsgranskning av klipp dra du de röda start- och blå stoppmarkörerna för att klippa ut de salvor och långa delarna av videon. Du kan dela upp videon i två delar genom att dra den röda stoppmarkören och markera Split (saxofon) Ikonen, det är jag.
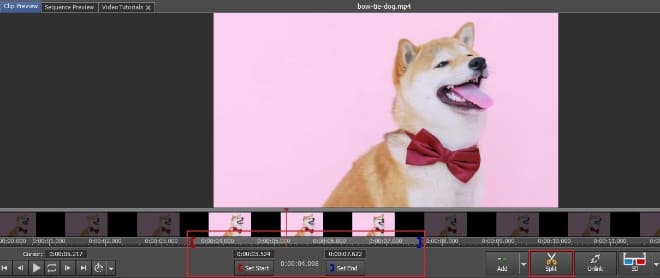
4. Lägg till videoeffekter
Välj (välj) Videoeffekter i huvudverktygsfältet för att starta effektpanelen. Välj mellan en rad effekter inklusive Crop, Motion, Shake, Auto Levels, Blur & more. Utforska dem alla. Du kan ändra en effekts intensitet, markeringsområde med mera.
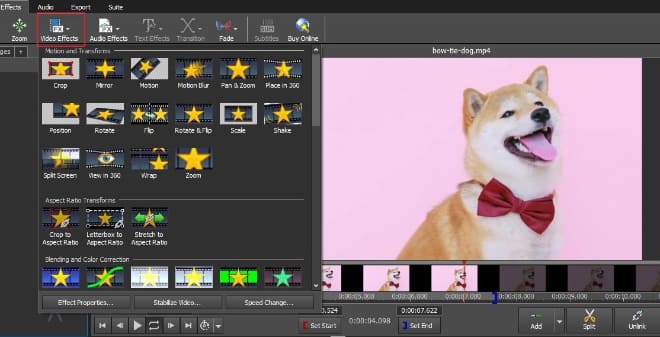
5. Dra klippen till tidslinjen
När du har trimmat dina videor och lagt till önskade videoeffekter är det dags att placera dem på tidslinjen så att du kan beställa och ordna om dem. Dra och släpp dina videor från videofilfacket till tidslinjen under den. Om filen har en grön kontroll vet du att den har lagt till på tidslinjen.
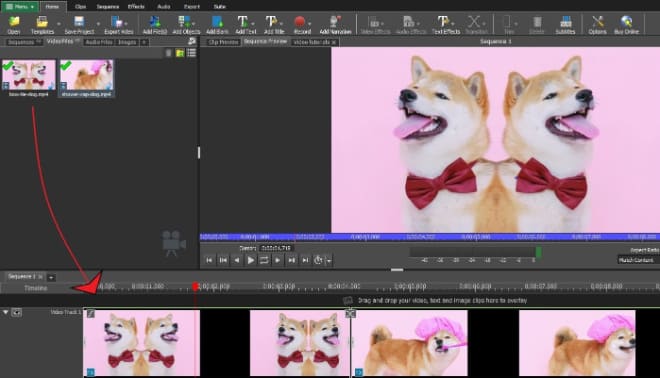
6. Lägg till övergångar
Gör din videouppspelning sömlös med smidiga övergångar. Klicka på X mellan två videoklipp på tidslinjen för att öppna panelen videoövergångar. Välj mellan mellan ett intervall med olika övergångar och justera varaktigheten med hjälp av piltangenterna eller skriv varaktighetsvärdet.
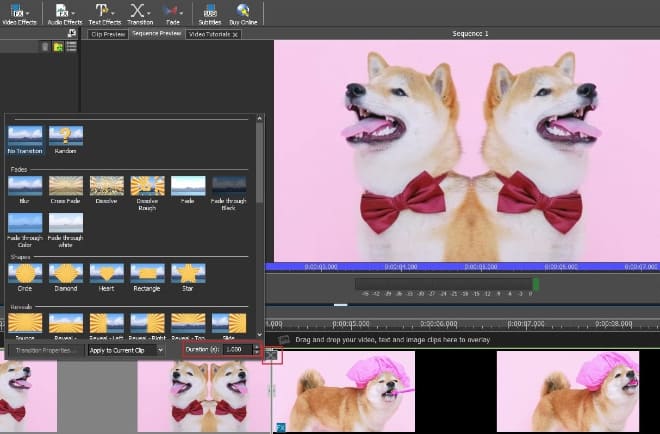
7. Lägg till text
Välj (välj) Lägg till rubrik eller alternativet Texteffekter i huvudverktygsfältet för att välja mellan mellan ett intervall med textöverlägg. När du har markerat en texteffekt skriver du texten i textrutan och justerar dess stil och färg.
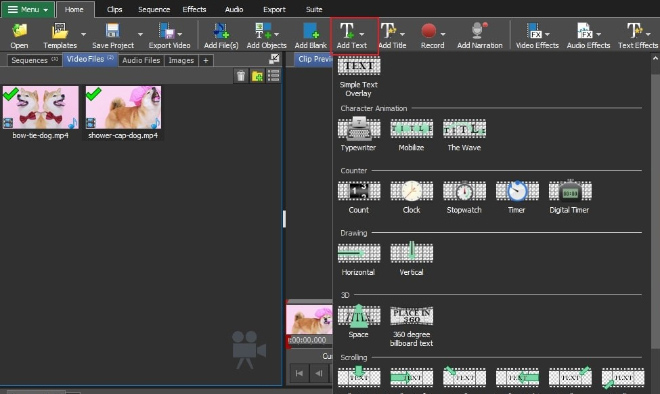
8. Lägg till ljudeffekter
Importera en ljudfil genom att välja Lägg till filer och lägg till ljudfilen på tidslinjen. Markera ljudfilen och navigera till fliken Ljudeffekter eller dubbelklicka på filen för att starta ljudeffekter. Använd önskade ljudeffekter som normalisering, brusborttagning, förstärkning med mera.

9. Exportera till YouTube
När din video görs om för att laddas upp navigerar du till avsnittet Exportera och klickar på klickar YouTube (på andra du vill) ikon, det är jag. Välj önskat YouTube-format, upplösning och bildhastighet. Lägg till din titel, beskrivning och andra inställningar och klicka sedan på Skapa för att länka ditt YouTube-konto och ladda upp din video.
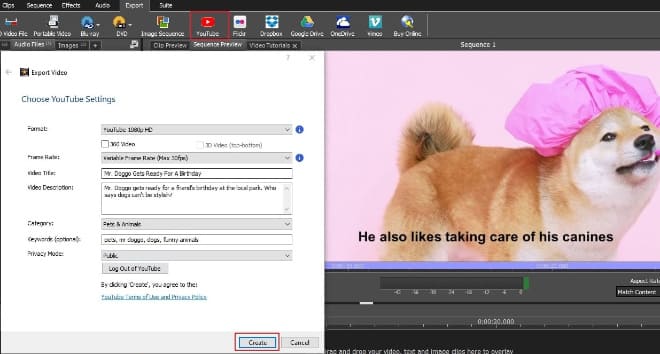
Gillar du vad du ser?Ladda ner VideoPad här: Ladda bara ner och installera VideoPad Video Editor för att börja redigera videor för YouTube. |  |
