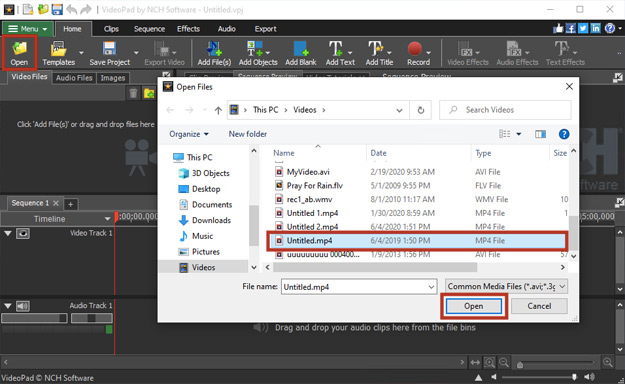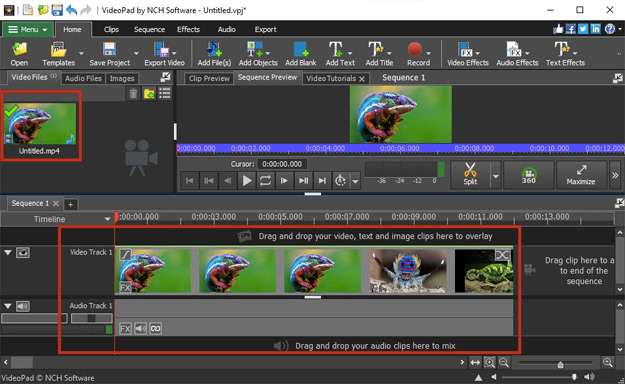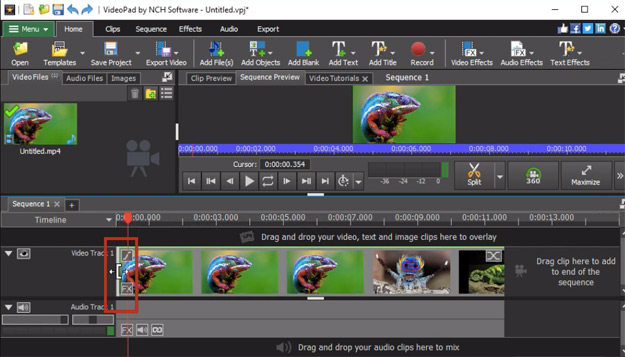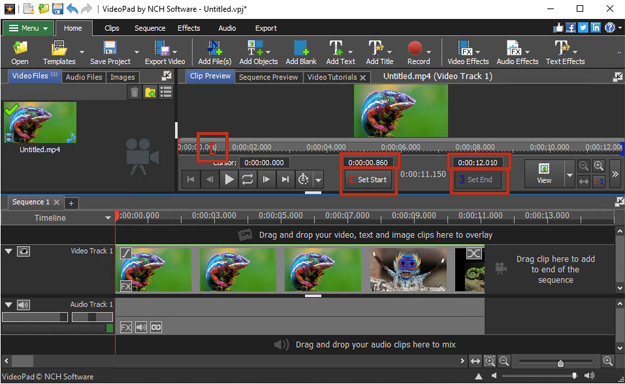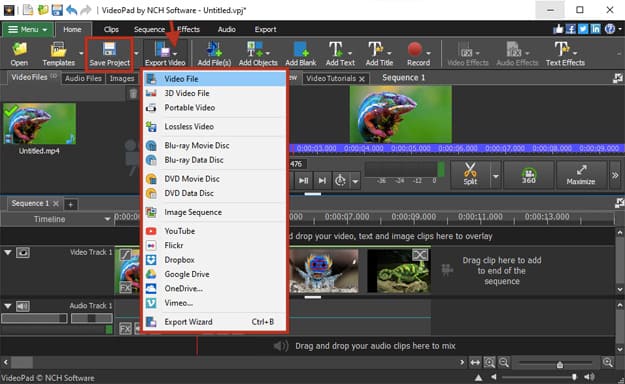VideoPad är en fullt utrustad videoredigerare som låter dig enkelt trimma dina videor på några minuter.
- VideoPad Video Editor
- En Dator med Windows PC eller Mac
- En video som du vill trimma
Ladda ner, installera och starta VideoPad Video Editor på datorn.