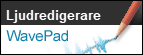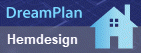Det gick inte att starta PhotoStage med felet "Kunde inte initiera videoutgången" vid användning av WINESom standard kan WINE bestämma mängden videominne på grafikkortet. Det finns dock tillfällen där det inte skulle kunna, mestadels när man använder proprietära drivrutiner. När en sådan instans inträffar kan du använda följande alternativ för att fixa det: Alternativ 1: Använda WinetricksWinetricks är ett hjälpskript för att konfigurera WINE, såväl som andra saker. För att ladda ner Winetricks, se avsnittet “Getting Winetricks”. här. När du har laddat ner det, lägg till exekveringsbehörighet och starta sedan skriptet. Steg 1: Välj "Välj standard wineprefix" och tryck på OK.
Steg 2: Välj "Ändra inställningar" och tryck på OK.
Steg 3: Välj lämpligt "videomemorysize"-alternativ beroende på ditt grafikkort och tryck på OK. Om du inte vet ditt grafikkorts minne rekommenderar vi att du väljer "videomemorysize=512".
Steg 4: Stäng winetricks genom att upprepade gånger trycka på stängningsknappen tills den avslutas. Alternativ 2: Använda ett enkelt skriptLadda ner detta skript.. Lägg till exekveringsbehörighet och starta skriptet. Alternativ 3: Lägga till videominnets storlek manuellt till WINESteg A: Hitta mängden videominne Observera:Om du redan vet mängden videominne kan du hoppa över den här delen.
Steg B: Lägga till mängden videominne till registret: Observera:Detta är hämtat från WINE-dokumentationen här.
Om problemet inte är åtgärdat, kör programmet under WINE i terminalen med kommandot "wine WINE loggar DirectX-fel i filen winetrace.txt, som kan skickas till tekniska experter för hjälp.
| Testa PhotoStage BildspelsprogramLadda ner PhotoStage Bildspelsprogram gratis. Att se och använda programmet själv kan svara på de flesta frågor |