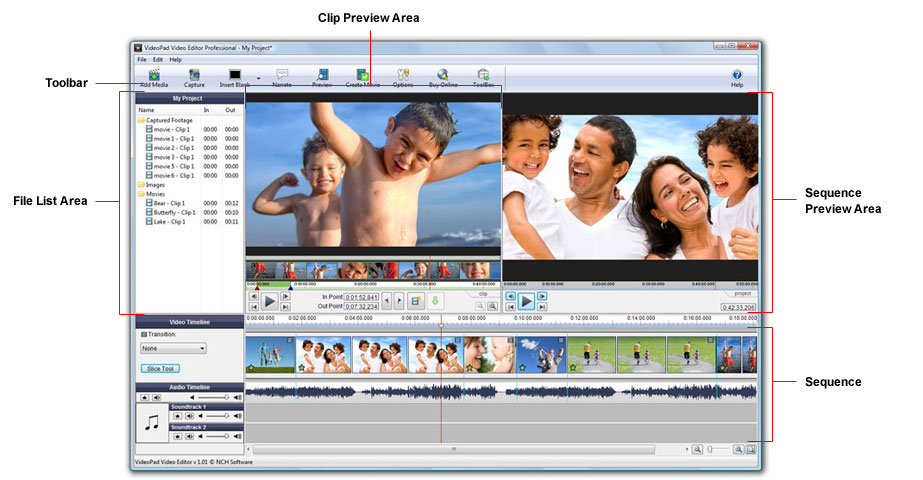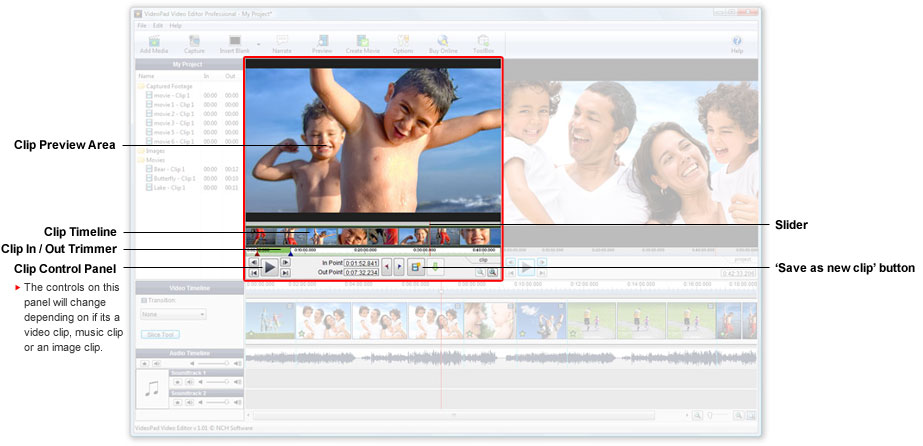| |
| Home | Download | Support | Products | SiteMap |
|
Getting to know VideoPadBefore you begin editing your video using VideoPad, we suggest you take a quick look at the different parts that make up the main interface. Once familiar with how VideoPad works, you will find it incredibly easy to edit your movies. If you havn't already done so, you can download VideoPad for free here. You may also want to view our Editing Your First Movie video tutorial. If you would prefer, you can download the tutorial here.
The VideoPad Main InterfaceBelow are labelled sections of VideoPad's main interface to help you get started.
The File List AreaThe file list area lists all the media that has been added to the VideoPad project. This includes video clips, music files, sound effects, images and photos. Once media is added to the project, it is considered to be a clip. You can do many things with a clip like add effects, trim, split into sections or make into a new clip. Most if these actions are performed from the Clip Preview area.
The Clip Preview AreaThe Clip Preview area lets you play and watch clips from the file list area or the Sequence. Just select the clip you want to preview, then use the play buttons on the Clip Control Panel. You can adjust the in and out points (start and finish points) of a clip using the Flag buttons on the Clip Control Panel, or by dragging the In / Out markers on the Clip In / Out Trimmer. To make a new clip from an existing clip, just click the 'Save as new clip' button on the Clip Control Panel. You will see a new clip has been added to the file list area. To move a clip from the Clip Preview area to the Sequence, just click the 'Move to sequence' button on the Clip Control Panel (the green down arrow next to the 'Save as new clip' button).
Working with the SequenceThe Main Sequence sits below the File List menu, Clip Preview and Seqeunce Preview areas.
The Sequence Preview area gives you an instant preview of what the clips on your Sequence look like. Using the Sequence Play Controls, you can also playback your Sequence to preview transitions and effects you have added. The Slider is used to navigate the Sequence and can be moved by clicking, or click-draggin your mouse anywhere on the Sequence Timeline. You can also use the 'Step Back' and 'Step Forward' buttons on the Sequence Preview Panel to move the slider incremental amounts.
|
|
Useful links Download VideoPad Questions (FAQs) Technical Support Make a suggestion Report a bug |
Related Software Slideshow Creator Easy Photo Editor Image File Converter Audio Recorder More Software... |
Top | Uninstall | Privacy | Legal & EULA | Contact Us | Home
© NCH Software |