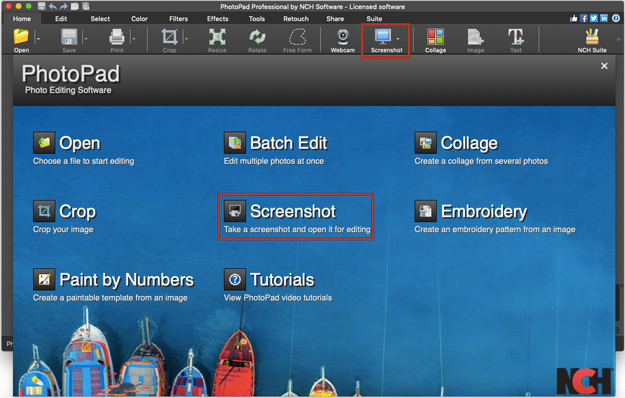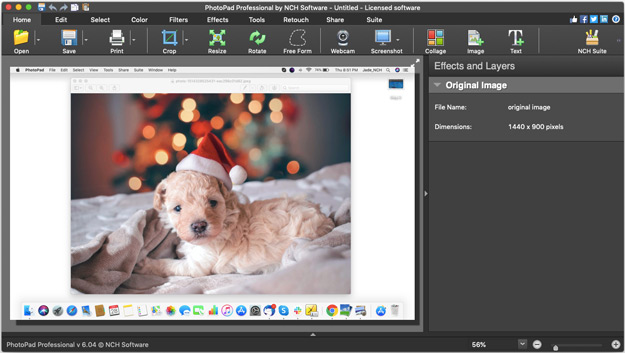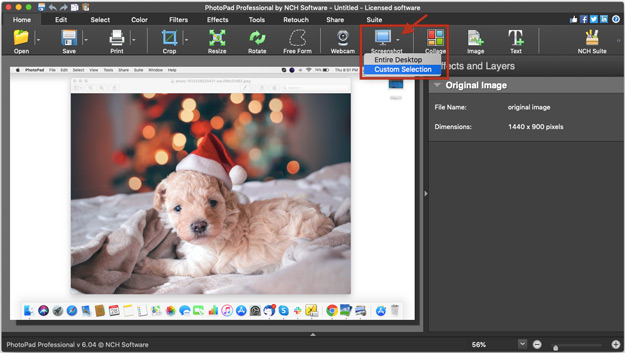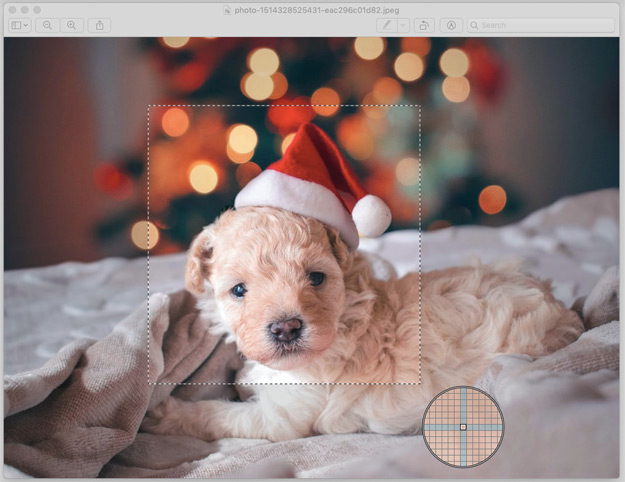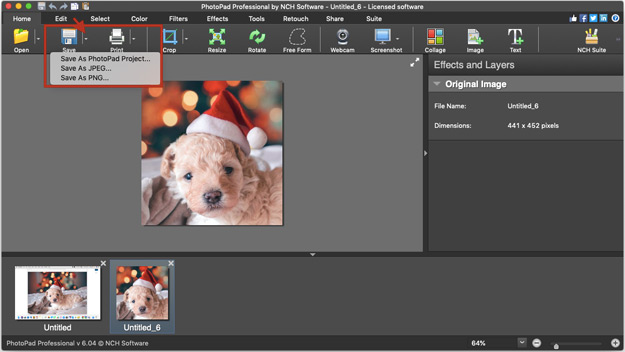PhotoPad is designed to be easy to install and intuitive. You will be able to take a screenshot of your window easily.
- PhotoPad Photo Editor
- A Mac Computer or Windows PC
- An image or window that you would like to capture
Download and Install PhotoPad Photo Editor and launch it on your computer.