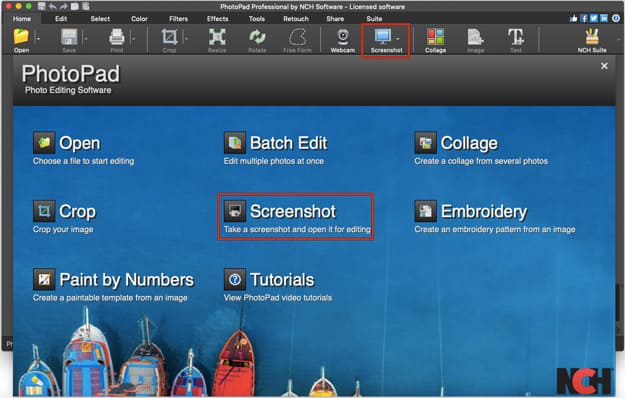PhotoPad är utformad för att vara enkel att installera och intuitiv. Du kommer enkelt att kunna ta en skärmdump av din skärm.
- PhotoPad Photo Editor
- En Mac- eller Windows-dator
- En bild eller ett fönster som du vill ta
Ladda ner och installera PhotoPad Photo Editor och öppna den på din dator.