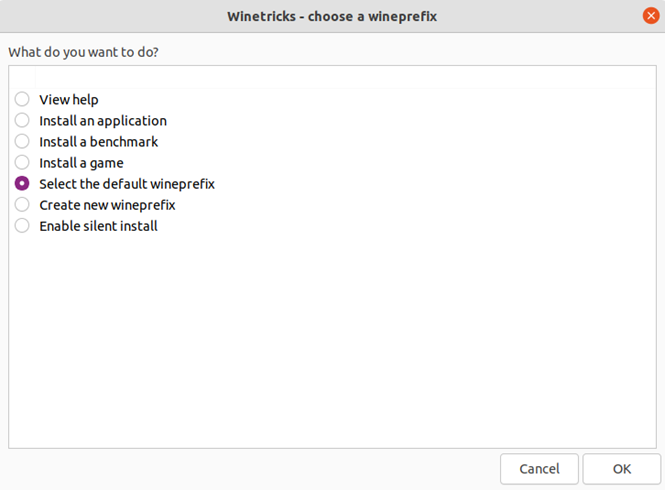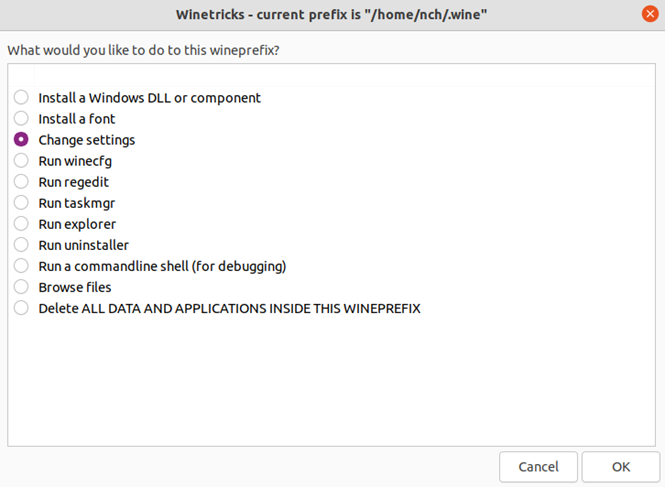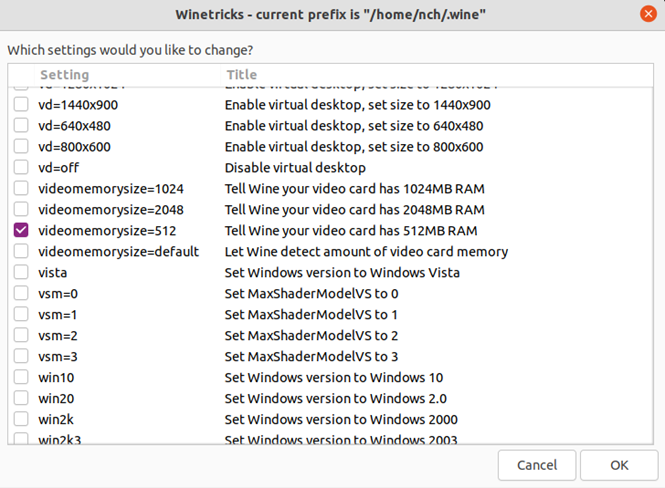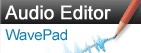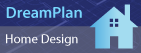Failed to start Debut with error "Could not initialize video output" when using WINEBy default, WINE is able to determine the amount of video memory on the graphics card. However, there are instances where it would not be able to, mostly when using proprietary drivers. When such instance occurs, you can use the following options to fix it: Option 1: Using WinetricksWinetricks is a helper script for configuring WINE, as well as other things. To download winetricks, see the “Getting winetricks” section HERE. Once you have downloaded it, add execution permission and then launch the script. Step 1: Choose “Select the default wineprefix” and press OK.
Step 2: Choose “Change settings” and press OK.
Step 3: Choose the appropriate “videomemorysize” option depending on your video card and press OK. If you do not know your video card memory, we advise to choose “videomemorysize=512”.
Step 4: Close winetricks by repeatedly pressing the close button until it exits. Option 2: Using a Simple Script
Option 3: Manually Adding the Video Memory Size to WINEStep A: Finding the amount of video memory Note:If you already know the amount of video memory, you can skip this part.
Step B: Adding the amount of video memory to registry: Note:This is taken from the WINE documentation HERE.
If the problem is not fixed, run the application under WINE in the terminal using the command "wine WINE will log DirectX errors in the winetrace.txt file, which can be sent to technical experts for help.
| Try Debut Video Capture SoftwareDownload Debut Video Capture Software free. Seeing and using the software first hand can answer most questions |